Cum se salvează sau se convertesc diagrame ca imagini GIF în Excel?
presupuneți că aveți mai multe diagrame într-un registru de lucru și doriți să convertiți sau să salvați aceste diagrame ca imagini GIF, acest tutorial vă poate face o favoare. În acest articol, voi introduce trucul pentru a salva diagrame ca imagini GIF în Excel.
Salvați sau convertiți diagrame ca GIF în Excel
Salvați sau convertiți o diagramă sau mai multe diagrame ca GIF simultan cu Export Graghics ![]()
 Salvați sau convertiți diagrame ca GIF în Excel
Salvați sau convertiți diagrame ca GIF în Excel
În Excel, nu există nicio modalitate directă care să vă ajute să convertiți diagrame în GIF. Dar puteți folosi instrumentul Paint sau Microsoft Word pentru a face o favoare.
Salvați graficul ca GIF cu Paint
1. Selectați graficul pe care trebuie să îl salvați ca GIF, apoi apăsați Ctrl + C pentru a-l copia, apoi faceți clic pe acasă > Accesorii Windows > Paint pentru a activa Paint. Vedeți captura de ecran:

2. Apoi apăsați Ctrl + V pentru a lipi graficul în Vopsea, vezi captura de ecran:
notițe: dacă este necesar, puteți continua să selectați graficul lipit în instrumentul Paint și să faceți clic Acasă > A decupa pentru a redimensiona noua imagine la fel de mare ca graficul original.

3. Apoi apasa Fișier > Salvare ca > Imagine GIFși, în caseta de dialog pop-up, selectați un folder pentru a salva imaginea și introduceți numele Nume de fișier cutie. Vedeți capturi de ecran:


4. clic Economisiți, apoi apare un dialog pentru a vă reaminti că calitatea imaginii ar putea fi redusă, trebuie doar să faceți clic OK.

Acum graficul selectat a fost salvat ca imagine GIF.
Salvați graficul ca imagine GIF cu Word.
1. Selectați graficul necesar pentru a fi convertit ca GIF și apăsați Ctrl + C pentru ao copia.
2. Apoi comutați la Word și faceți clic pe Acasă > Pastă > Lipiți special. Apoi în Lipiți special , selectați Imagine (GIF). Vedeți capturi de ecran:


3. clic OK. Apoi, graficul a fost convertit ca imagine GIF. Și puteți face clic pe el și faceți clic dreapta pentru a selecta Salvați ca imagine pentru a-l salva într-un folder.

notițe: În Word 2007, nu există nicio comandă Salvare ca imagine în meniul care face clic dreapta.
Dar cu aceste metode, puteți salva diagrame ca GIF doar unul câte unul. Ce pierdere de timp dacă sunt necesare zeci de diagrame pentru a fi convetite! Dar cu următoarea metodă, această problemă va fi rezolvată ușor.
 Salvați sau convertiți o diagramă sau mai multe diagrame ca GIF simultan cu Export Graghics
Salvați sau convertiți o diagramă sau mai multe diagrame ca GIF simultan cu Export Graghics
Iată o caracteristică numită Exportați grafică in Kutools pentru Excel vă poate ajuta să exportați rapid o diagramă sau mai multe diagrame ca GIF într-un folder.
| Kutools pentru Excel, cu mai mult de 300 funcții la îndemână, vă face munca mai ușoară. |
După instalare gratuită Kutools pentru Excel, vă rugăm să urmați pașii de mai jos pentru a exporta diagrame.
1. Deschideți registrul de lucru pe care doriți să-l exportați diagrame și faceți clic pe Kutools Plus > Import Export > Exportați grafică. Vedeți captura de ecran:

2. În Exportați grafică , puteți selecta tipurile din Tipuri de lista verticală și verificați diagramele pe care doriți să le exportați și specificați Salvați directorul și selectați GIF din Exportați formatul listă. Vezi captura de ecran.
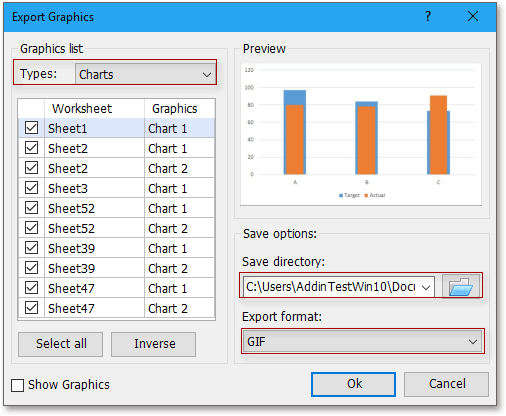
3. clic Okși apare un dialog pentru a vă reaminti numărul de elemente grafice exportate, trebuie doar să faceți clic pe OK să o închidă.
Apoi, diagramele selectate au fost exportate în directorul de salvare.
cu Exportați grafică, puteți, de asemenea, să exportați numai imagini, să exportați numai forme sau să exportați toate tipurile ca TIF, JPEG sau PNG. Faceți clic aici pentru ao instala gratuit.
Cele mai bune instrumente de productivitate de birou
Îmbunătățiți-vă abilitățile Excel cu Kutools pentru Excel și experimentați eficiența ca niciodată. Kutools pentru Excel oferă peste 300 de funcții avansate pentru a crește productivitatea și a economisi timp. Faceți clic aici pentru a obține funcția de care aveți cea mai mare nevoie...

Fila Office aduce interfața cu file în Office și vă face munca mult mai ușoară
- Activați editarea și citirea cu file în Word, Excel, PowerPoint, Publisher, Access, Visio și Project.
- Deschideți și creați mai multe documente în filele noi ale aceleiași ferestre, mai degrabă decât în ferestrele noi.
- Vă crește productivitatea cu 50% și reduce sute de clicuri de mouse pentru dvs. în fiecare zi!
