Cum să îmbinați rapid rândurile pe baza unei valori de coloană, apoi să faceți câteva calcule în Excel?
De exemplu, aveți o gamă de date și o coloană are duplicate, acum doriți să îmbinați rândurile bazează coloana A (are duplicate) apoi faceți câteva calcule la o altă coloană pe baza rândurilor îmbinate, după cum se arată în captura de ecran:
În Excel, nu există nicio metodă rapidă de îmbinare a rândurilor pe baza unei valori de coloană, dar aici vă prezint
trucuri care vă pot ajuta să îmbinați rândurile duplicate, apoi să sumați sau să faceți alte calcule pe o altă coloană.
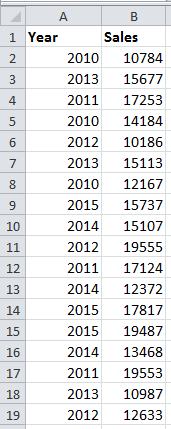
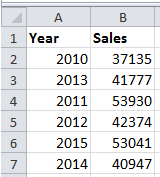
 Mergeți rândurile pe baza unei coloane, apoi sumați valorile cu VBA
Mergeți rândurile pe baza unei coloane, apoi sumați valorile cu VBA
Există un cod VBA care vă poate ajuta să îmbinați rândurile duplicate, apoi să însumați alte valori ale coloanei.
Navigarea cu file și editarea mai multor registre de lucru Excel / documente Word ca Firefox, Chrome, Internet Explore 10! |
|
Este posibil să fiți familiarizați să vizualizați mai multe pagini web în Firefox / Chrome / IE și să comutați între ele făcând clic pe filele corespunzătoare. Aici, fila Office acceptă procesări similare, care vă permit să răsfoiți mai multe cărți de lucru Excel sau documente Word într-o fereastră Excel sau fereastră Word și să comutați cu ușurință între ele făcând clic pe filele lor. Click gratuit 30-o zi de probă a Office Tab! |
 |
1. presa F11 + Alt taste pentru activare Microsoft Visual Basic pentru aplicații fereastră, apoi faceți clic pe Insera > Module și copiați și lipiți sub codul VBA în noul Module fereastră.
VBA: Merge rânduri pe baza unei valori de coloană
Sub MG30Nov12()
'Updateby20150519
Dim Rng As Range
Dim InputRng As Range
Dim nRng As Range
Set InputRng = Application.Selection
Set InputRng = Application.InputBox("Range :", xTitleId, InputRng.Address, Type:=8)
Set InputRng = InputRng.Parent.Range(InputRng.Columns(1).Address)
With CreateObject("scripting.dictionary")
.CompareMode = vbTextCompare
For Each Rng In InputRng
If Not .Exists(Rng.Value) Then
.Add Rng.Value, Rng.Offset(, 1)
Else
.Item(Rng.Value).Value = .Item(Rng.Value).Value + Rng.Offset(, 1)
If nRng Is Nothing Then
Set nRng = Rng
Else
Set nRng = Union(nRng, Rng)
End If
End If
Next
If Not nRng Is Nothing Then
nRng.EntireRow.Delete
End If
End With
End Sub2. presa F5 sau faceți clic pe Alerga pentru a rula VBA și apare un dialog pentru selectarea unui interval de date care să funcționeze. vezi captura de ecran:

3. După ce ați selectat un domeniu de lucru, faceți clic pe OK. Acum datele au fost îmbinate de prima coloană și însumează valorile din a doua coloană.

notițe: Acest cod VBA poate funcționa corect atunci când fuzionează pe baza primei coloane și a valorilor de sumă din a doua coloană.
 Combinați rândurile pe baza unei coloane, apoi sumați valorile cu rânduri avansate de combinare
Combinați rândurile pe baza unei coloane, apoi sumați valorile cu rânduri avansate de combinare
Dacă nu sunteți familiarizați cu codul VBA, puteți utiliza fișierul Rânduri combinate avansate caracteristica instrumentului de completare a celei de-a treia părți - Kutools pentru Excel pentru a îmbina cu ușurință și rapid rândurile duplicate, apoi suma valorilor într-o altă coloană.
După instalare gratuită Kutools pentru Excel, faceți următoarele:
1. Selectați datele pe care doriți să le utilizați și faceți clic Kutools > Merge & Split > Rânduri combinate avansate. Vedeți captura de ecran:

2. Apoi, în caseta de dialog popping, selectați coloana pe care veți îmbina alte coloane, apoi faceți clic Primar Tasta și faceți clic pe altă coloană și faceți clic pe calculati Apoi selectați Sumă.
varful: Dacă gama selectată are anteturi, verificați Datele mele au anteturiși verificați Folosiți valori formatate va păstra formatarea după îmbinare.

3. Apoi apasa Ok. Acum, datele au fost îmbinate pe baza coloanei primare, iar altul este rezumat. Vedeți captura de ecran:

 Îmbinați rândurile pe baza unei coloane, apoi efectuați operații diferite pe alte coloane cu rânduri avansate de combinare.
Îmbinați rândurile pe baza unei coloane, apoi efectuați operații diferite pe alte coloane cu rânduri avansate de combinare.
Rânduri combinate avansate este puternic, deoarece nu numai că poate îmbina rândurile duplicate într-o coloană, apoi poate însuma o altă coloană, dar poate, de asemenea, să îmbine rândurile duplicate într-o coloană, apoi să facă operațiuni diferite pe alte coloane.
Să presupunem că am o gamă de date așa cum este prezentată mai jos și doresc să combin atât valorile din Coloana B, cât și sumele din Coloana C pe baza Coloanei A.
După instalare gratuită Kutools pentru Excel, faceți următoarele:
1. Selectați intervalul de date și faceți clic Kutools > Merge & Split > Rânduri combinate avansate. Vedeți captura de ecran:

2. În Combinați rândurile pe baza coloanei dialog, faceți ca acestea:
(1) Faceți clic pe coloana pe care doriți să o combinați și faceți clic pe Cheia principala;

(2) Faceți clic pe coloana pe care doriți să combinați datele și faceți clic pe Combina, apoi selectați din listă un separator de care aveți nevoie;

(3) Faceți clic pe coloana pe care doriți să o sumați valorile și faceți clic pe calculatiȘi selectați Sumă.

3. clic Ok. Acum puteți vedea rezultatul după cum urmează:

cu Rânduri combinate avansate caracteristică, puteți, de asemenea, să îmbinați rânduri pe baza unei coloane, apoi să numărați, să mediați, să păstrați prima sau ultima dată în alte coloane.
Cele mai bune instrumente de productivitate de birou
Îmbunătățiți-vă abilitățile Excel cu Kutools pentru Excel și experimentați eficiența ca niciodată. Kutools pentru Excel oferă peste 300 de funcții avansate pentru a crește productivitatea și a economisi timp. Faceți clic aici pentru a obține funcția de care aveți cea mai mare nevoie...

Fila Office aduce interfața cu file în Office și vă face munca mult mai ușoară
- Activați editarea și citirea cu file în Word, Excel, PowerPoint, Publisher, Access, Visio și Project.
- Deschideți și creați mai multe documente în filele noi ale aceleiași ferestre, mai degrabă decât în ferestrele noi.
- Vă crește productivitatea cu 50% și reduce sute de clicuri de mouse pentru dvs. în fiecare zi!
