Cum se elimină cifrele după zecimale în Excel?
Uneori trebuie să eliminați toate cifrele după zecimal pentru a face numere între numere întregi. S-ar putea să credeți că funcția Reduce zecimal poate face față acesteia. De fapt, caracteristica Micșorează zecimală doar modifică valoarea afișată a unui număr, de exemplu, arată 2.5 ca 3, dar valoarea reală este încă 2.5 afișată în bara de formulă. Prin urmare, cum să eliminați cifrele după zecimale în Excel? Există mai multe metode pentru dvs.
- Eliminați cifrele după zecimal cu funcția INT sau funcția TRUNC
- Eliminați cifrele după zecimală fără formula prin utilitarul Rundă
Eliminați cifrele după zecimal cu funcția INT sau funcția TRUNC
Presupunând că avem un tabel de cumpărare așa cum este prezentat mai jos, iar acum trebuie să eliminăm cifrele după zecimale pentru valorile din Coloana Suma. Funcțiile Excel vă pot ajuta să eliminați cifrele după zecimal cu ușurință. Puteți face următoarele:

Funcția INT: Într-o celulă goală, pe lângă valoare, veți elimina cifrele după zecimal, introduceți formula = INT (E2), și trageți mânerul de umplere la intervalul de care aveți nevoie.

note:
(1) În formulă = INT (E2), E2 este celula pe care o veți elimina cifre după zecimal.
(2) Funcția INT poate rămâne, de asemenea, anumite locuri de cifre după zecimal. De exemplu, pentru a elimina toate cifrele, cu excepția primei cifre după zecimală, puteți aplica formula = INT (E2 * 10) / 10.
Funcția TRUNC: Pe lângă valoare, veți elimina cifrele după zecimal, introduceți formula = TRUNC (E2,0) într-o celulă goală, apoi glisați mânerul de umplere în intervalul de care aveți nevoie.

note:
(1) În formulă = TRUNC (E2,0), E2 este celula pe care o veți elimina cifre după zecimal, 0 înseamnă eliminarea tuturor cifrelor după zecimal;
(2) Pentru a elimina toate cifrele, dar prima după zecimală, puteți aplica formula = TRUNC (E2,1);
varful: Eliminați formulele, dar păstrați rezultatele formulelor: (1)selectați toate celulele de formulă; (2) copiați aceste celule de formulă apăsând pe Ctrl + C taste în același timp; (3) faceți clic dreapta pe prima celulă a intervalului de destinație și selectați Valori de mai jos Opțiuni lipire în meniul contextual.
Apropo, dacă aveți instalat Kutools pentru Excel, îl puteți aplica La Actual caracteristică pentru a converti rapid toate formulele la rezultatele formulelor lor cu un singur clic. Vedeți capturi de ecran:

Batch adaugă punct zecimal la numerele existente într-o coloană / listă fără formulă
După cum știți, punctul zecimal poate fi adăugat automat cu zecimale specificate atunci când introduceți numere prin opțiuni Excel> Avansat> Introduceți automat un punct zecimal. Cu toate acestea, această opțiune va afecta toate foile de lucru. Ce se întâmplă doar cu inserarea automată a punctelor zecimale la numerele existente într-un interval specificat în Excel? Încerca Kutools pentru Excel'S Ziua Operației utilitate!
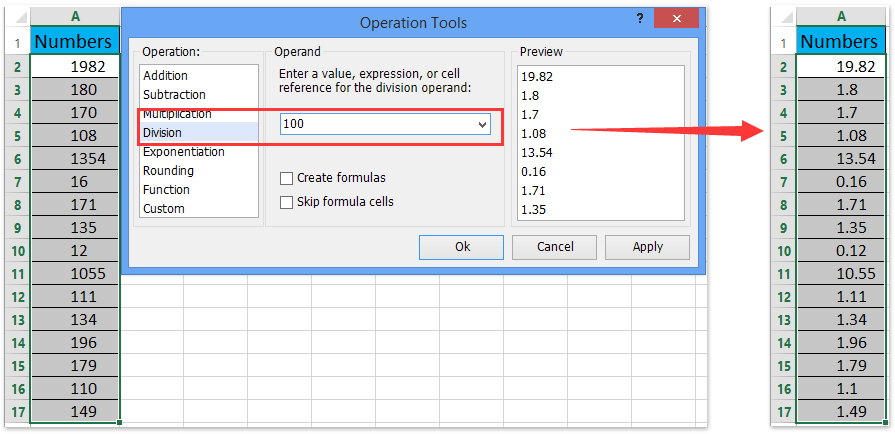
Eliminați cifrele după zecimală fără formula prin utilitarul Rundă
Toate funcțiile nu modifică valorile originale în Excel, dar uneori este posibil să fie nevoie doar să modificați valorile originale. Pentru a elimina direct cifrele după zecimale din valorile originale, puteți aplica Rundă utilitatea Kutools pentru Excel.
Kutools pentru Excel - Dotat cu peste 300 de instrumente esențiale pentru Excel. Bucurați-vă de o încercare GRATUITĂ completă de 30 de zile, fără card de credit necesar! Descarcă acum!
1. Selectați celulele pe care le veți elimina cifre după zecimal, apoi faceți clic pe Kutools > Rundă.

2. În caseta de dialog Rundă de deschidere fără formulă, tastați 0 în Locul zecimal , bifați caseta Rotunjind în jos și faceți clic pe Ok butonul.

Kutools pentru Excel - Supercharge Excel cu peste 300 de instrumente esențiale. Bucurați-vă de o încercare GRATUITĂ completă de 30 de zile, fără card de credit necesar! Ia-L Acum
Demo: eliminați cifrele după zecimală fără formulă în Excel
Legate de articole:
Rotunjește o gamă de celule în Excel
Rotunjește / rotunde în sus / rotunde în jos o gamă de celule în Excel
Cele mai bune instrumente de productivitate de birou
Îmbunătățiți-vă abilitățile Excel cu Kutools pentru Excel și experimentați eficiența ca niciodată. Kutools pentru Excel oferă peste 300 de funcții avansate pentru a crește productivitatea și a economisi timp. Faceți clic aici pentru a obține funcția de care aveți cea mai mare nevoie...

Fila Office aduce interfața cu file în Office și vă face munca mult mai ușoară
- Activați editarea și citirea cu file în Word, Excel, PowerPoint, Publisher, Access, Visio și Project.
- Deschideți și creați mai multe documente în filele noi ale aceleiași ferestre, mai degrabă decât în ferestrele noi.
- Vă crește productivitatea cu 50% și reduce sute de clicuri de mouse pentru dvs. în fiecare zi!
