Cum se inserează antetul și subsolul pe toate foile în Excel?
În unele cazuri, poate fi necesar să introduceți antet și subsol pe toate foile de lucru în același timp, fără a le insera unul câte unul. În acest articol, vă vom arăta metode de inserare a antetului și subsolului pe toate foile sau aplicarea antetului și subsolului creat într-o foaie de lucru specificată tuturor foilor de lucru din Excel.
Introduceți antetul și subsolul pe toate foile cu funcția Select All Sheets
Introduceți antetul și subsolul pe toate foile cu Kutools pentru Excel
Introduceți antetul și subsolul pe toate foile cu funcția Select All Sheets
Cu funcția Selectați toate foile în Excel, puteți selecta mai întâi toate foile din registrul de lucru curent și apoi introduceți antet și subsol în aceste foi de lucru selectate. Vă rugăm să faceți următoarele.
1. Faceți clic dreapta pe o filă de foaie de lucru în bara de filă Foaie, apoi faceți clic pe Selectați Toate Foi în meniul care face clic dreapta. Vedeți captura de ecran:

2. După ce ați selectat toate foile, faceți clic pe Pagina Aspect din bara de stare.

3. Acum foile de lucru sunt afișate în Pagina Aspect vedere. În Antet , faceți clic pe caseta antet și introduceți informațiile antet după cum doriți.

4. Introduceți informațiile subsolului în Subsol cutie. Vedeți captura de ecran:

5. Mutați foaia de lucru în vizualizarea normală făcând clic pe Normal Butonul de pe Bara de stare.

6. Faceți clic dreapta pe o filă a foii din Filele de foi bara și apoi faceți clic pe Dezgropați Foi din meniul cu clic dreapta.

Acum antetul și subsolul sunt inserate în toate foile din registrul de lucru.
Introduceți antetul și subsolul pe toate foile cu Kutools pentru Excel
Poate că nu vă place metoda de mai sus sau aveți antet și subsol create într-o foaie de lucru specificată și doriți să aplicați aceste antet și subsol la alte foi de lucru din registrul de lucru, puteți utiliza Copiați configurarea paginii utilitatea Kutools pentru Excel.
Înainte de a aplica Kutools pentru Excel, Vă rugăm să descărcați-l și instalați-l mai întâi.
1. În foaia de lucru cu antetul și subsolul create, faceți clic pe Kutools Plus > tipărire > Copiați configurarea paginii.
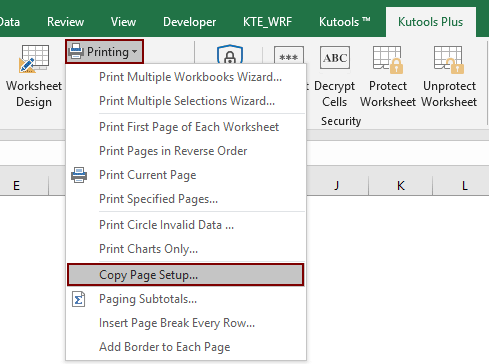
2. În Copiați configurarea paginii caseta de dialog, păstrați toate numele foilor selectate în Copiaza in (sau selectați numele foilor de lucru specifice pe care doriți să le aplicați antetul și subsolul) și în Opţiuni secțiune, debifați Configurare pagina , derulați în jos pentru a selecta un tip de antet sau subsol sub Antet / subsol secțiune. Și în cele din urmă faceți clic pe OK buton. Vedeți captura de ecran:
notițe: Există mai multe opțiuni pentru antet și subsol în fișierul Configurare pagina caseta, vă rugăm să le verificați pe cele corespunzătoare pe baza antetului și subsolului create în foaia specificată.

Acum antetul și subsolul din foaia specificată sunt aplicate tuturor foilor din registrul de lucru curent.
Dacă doriți să aveți o perioadă de încercare gratuită (30 de zile) a acestui utilitar, vă rugăm să faceți clic pentru a-l descărca, și apoi mergeți pentru a aplica operația conform pașilor de mai sus.
Cele mai bune instrumente de productivitate de birou
Îmbunătățiți-vă abilitățile Excel cu Kutools pentru Excel și experimentați eficiența ca niciodată. Kutools pentru Excel oferă peste 300 de funcții avansate pentru a crește productivitatea și a economisi timp. Faceți clic aici pentru a obține funcția de care aveți cea mai mare nevoie...

Fila Office aduce interfața cu file în Office și vă face munca mult mai ușoară
- Activați editarea și citirea cu file în Word, Excel, PowerPoint, Publisher, Access, Visio și Project.
- Deschideți și creați mai multe documente în filele noi ale aceleiași ferestre, mai degrabă decât în ferestrele noi.
- Vă crește productivitatea cu 50% și reduce sute de clicuri de mouse pentru dvs. în fiecare zi!
