Cum se salvează și se aplică formate de număr personalizate în Excel?
Uneori, puteți formata un număr într-un stil personalizat în Excel, de exemplu, formatați numărul de 973020000 ca 973.02 milioane USD, apoi doriți să salvați aceste formate de număr personalizate pentru utilizarea viitoare. Deci, aveți vreo idee să o salvați și să o aplicați mai târziu în Excel? În acest articol, vă oferim două metode.
- Salvați și aplicați formate de număr personalizate într-un singur registru de lucru
- Salvați și aplicați formate de număr personalizate în toate registrele de lucru
Salvați și aplicați formate de număr personalizate într-un singur registru de lucru
Puteți salva și aplica cu ușurință un format de număr personalizat într-un registru de lucru, după cum urmează:
Salvați formate de număr personalizate într-un singur registru de lucru
Etapa 1: Selectați o celulă numerică, faceți clic dreapta și selectați Celule de format din meniul cu clic dreapta.

Etapa 2: În caseta de dialog Formatare celule popping, accesați Număr fila, faceți clic pentru a evidenția fișierul pachet personalizat în Categorii , introduceți codul de format personalizat în Tip și faceți clic pe butonul OK buton. Vedeți mai jos captura de ecran:
În cazul nostru, tastăm codul formatului $ #. ## ,, „M”; în tip casetă care va forma numerele ca monedă și se va afișa în milioane.

Până în prezent, codul formatului personalizat este salvat în registrul de lucru curent. Și puteți aplica acest format personalizat oricărei celule din orice foaie de lucru din acest registru de lucru.
Aplicați formate personalizate salvate altor game din acest registru de lucru
Când doriți să aplicați acest format de număr personalizat altor intervale în viitor, puteți face clic dreapta pe interval și selectați Celule de format din meniul cu clic dreapta.

Apoi, în caseta de dialog Formatare celule de deschidere, accesați Număr fila, faceți clic pentru a evidenția fișierul pachet personalizat în Categorii , apoi faceți clic pentru a evidenția codul de format personalizat pe care l-am creat mai sus în Tip casetă (în cazul nostru vă rugăm să faceți clic pentru a evidenția $ #. ## ,, „M”; ) și faceți clic pe OK butonul.

Apoi, puteți vedea că toate numerele din intervalul selectat sunt formatate la formatul personalizat simultan.

Aplicați cu ușurință formatarea specială a datei la datele din Excel
Aplicați cu ușurință formatarea specială a datei la mai multe date de către Kutools pentru Excel Aplicați formatarea datei utilitate. Utilitarul poate schimba datele în numele lunii sau al zilei săptămânii, doar în luna și anul sau orice alt format de dată după cum aveți nevoie.
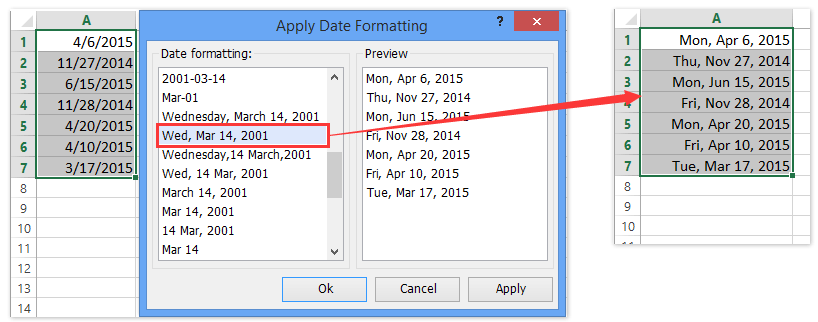
Salvați și aplicați formate de număr personalizate în toate registrele de lucru
Prima metodă poate salva doar formate de număr personalizate într-un singur registru de lucru. Dacă doriți să salvați și să aplicați formate de număr personalizate în toate registrele de lucru, puteți încerca Kutools pentru Excel Text automat utilitate.
Kutools pentru Excel - Dotat cu peste 300 de instrumente esențiale pentru Excel. Bucurați-vă de o încercare GRATUITĂ completă de 30 de zile, fără card de credit necesar! Descarcă acum!
Salvați un format de număr personalizat în panoul Text automat
Etapa 1: Selectați o celulă numerică, faceți clic dreapta și selectați Celule de format din meniul cu clic dreapta.

Etapa 2: În caseta de dialog Formatare celule de deschidere, accesați Număr fila, faceți clic pentru a evidenția fișierul pachet personalizat în Categorii , introduceți codul de format personalizat în Tip și faceți clic pe butonul OK buton. Vedeți mai jos captura de ecran:

Etapa 3: Continuați să selectați celula formatată, faceți clic pe ![]() din partea stângă a panoului de navigare, apoi faceți clic pe Adăuga buton
din partea stângă a panoului de navigare, apoi faceți clic pe Adăuga buton ![]() după cum se arată în imaginea de mai jos:
după cum se arată în imaginea de mai jos:
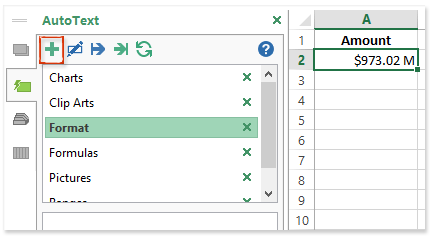
Etapa 4: În caseta de dialog New AutoText, tastați un nume pentru noua intrare în Nume si Prenume , specificați un grup din grup lista derulantă și faceți clic pe Adăuga butonul.

Acum, numărul cu format de număr personalizat este adăugat ca intrare Text automat și îl puteți insera în orice registru de lucru în orice moment.
Aplicați formate personalizate intervalelor din orice registru de lucru
De exemplu, doriți să aplicați formatul de număr personalizat unui alt registru de lucru, puteți face după cum urmează:
Etapa 1: Activați panoul Text automat făcând clic pe ![]() butonul din Panoul de navigare și faceți clic pe intrarea cu format de număr personalizat pentru ao insera în celula activă. Vedeți captura de ecran:
butonul din Panoul de navigare și faceți clic pe intrarea cu format de număr personalizat pentru ao insera în celula activă. Vedeți captura de ecran:

Etapa 2: Mergeți la Clipboard grup pe Acasă fila, faceți clic pe Format Painter ![]() pentru a copia formatul de număr personalizat și apoi aplicați formatul pentru intervalul specificat selectând intervalul.
pentru a copia formatul de număr personalizat și apoi aplicați formatul pentru intervalul specificat selectând intervalul.
Apoi intervalul specificat este formatat imediat cu formatul de număr personalizat.
Kutools pentru Excel - Supercharge Excel cu peste 300 de instrumente esențiale. Bucurați-vă de o încercare GRATUITĂ completă de 30 de zile, fără card de credit necesar! Ia-L Acum
Demo: salvați și aplicați formate de număr personalizate în Excel
Legate de articole:
Cele mai bune instrumente de productivitate de birou
Îmbunătățiți-vă abilitățile Excel cu Kutools pentru Excel și experimentați eficiența ca niciodată. Kutools pentru Excel oferă peste 300 de funcții avansate pentru a crește productivitatea și a economisi timp. Faceți clic aici pentru a obține funcția de care aveți cea mai mare nevoie...

Fila Office aduce interfața cu file în Office și vă face munca mult mai ușoară
- Activați editarea și citirea cu file în Word, Excel, PowerPoint, Publisher, Access, Visio și Project.
- Deschideți și creați mai multe documente în filele noi ale aceleiași ferestre, mai degrabă decât în ferestrele noi.
- Vă crește productivitatea cu 50% și reduce sute de clicuri de mouse pentru dvs. în fiecare zi!
