Cum se inserează mai multe imagini în celulă în Excel?
Ați încercat vreodată să inserați o imagine într-o celulă? Aici acest tutorial vorbește despre două metode pentru a insera mai multe imagini în celule separate în Excel. Una este modalitatea normală de a insera imagini în celule una câte una, cealaltă este o modalitate avansată de a introduce fotografii în celule prin lot și de a se potrivi cu dimensiunea celulei.
Introduceți imaginea în celulă una câte una
Inserați fotografii în serie și se potrivește cu dimensiunea celulei ![]()
 Inserați imagini în celule una câte una
Inserați imagini în celule una câte una
În Excel, dacă doriți să inserați imagini în celule, le puteți insera doar una câte una manual.
1. Selectați o celulă și faceți clic Insera > Imagine, apoi accesați folderul imagine pentru a selecta o imagine pe care trebuie să o inserați în celulă. Vedeți captura de ecran:
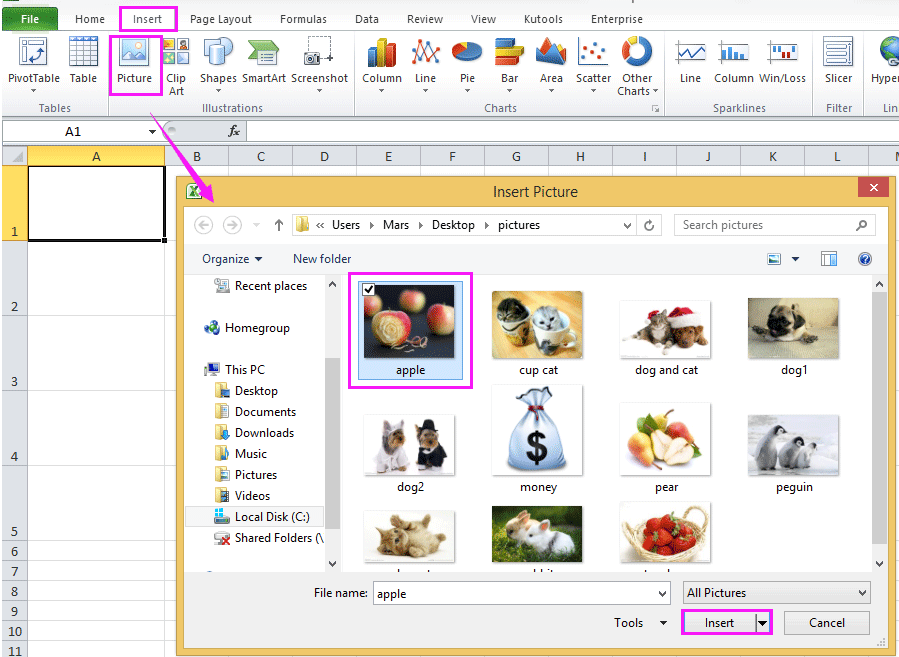
2. Apoi apasa Insera pentru a insera poza. Acum trebuie să redimensionați imaginea pentru a se potrivi cu dimensiunea celulei. Vedeți captura de ecran:

3. Apoi faceți clic dreapta pe imagine pentru a selecta Formatați imaginea din meniul contextual. Vedeți captura de ecran:

4. În Formatați imaginea , faceți clic pe fila Proprietăți și bifați Mutați și dimensionați cu celule. Apoi apasa Închide. Vedeți captura de ecran:

Acum trebuie să repetați pașii de mai sus pentru a insera imagini în celule una câte una.
Sfat: În Excel 2007, puteți afla opțiunea Mutare și dimensiune cu celule astfel: activați Instrumente pentru imagini cu selectarea imaginii, faceți clic pe ancora la coltul din dreapta jos of Mărimea grup pentru a deschide Mărime și Propterteis caseta de dialog și bifați Mutați și dimensionați cu celEste opțiunea din fila Properteis. Vedeți mai jos captura de ecran:

 Inserați fotografii în serie și se potrivește cu dimensiunea celulei
Inserați fotografii în serie și se potrivește cu dimensiunea celulei
În mod normal, va pierde mult timp dacă sunt necesare sute de imagini pentru a fi introduse în celule. În acest caz, puteți utiliza Kutools pentru Excel'S Importați imagini pentru a insera rapid mai multe imagini în celule simultan.
| Kutools pentru Excel, cu mai mult de 300 funcții la îndemână, vă face munca mai ușoară. |
După instalare Kutools pentru Excel, faceți următoarele:(Descărcați gratuit Kutools pentru Excel acum!)
1. clic Kutools Plus > Import Export > Importați imagini. Vedeți captura de ecran:

2. Apoi în Importați imagini dialog, vă rugăm să faceți după cum urmează:
(1) Specificați Comanda de import după cum aveți nevoie, puteți alege Umpleți vertical celulă după celulă or Umpleți orizontal celulă după celulă.

(2) Faceți clic Adăuga pentru a adăuga imagini sau a adăuga toate imaginile în folderul specificat.

(3) Apoi faceți clic pe Import confiscare pentru a selecta dimensiunea imaginii de care aveți nevoie Importați dimensiunea imaginii dialog.

3. clic Ok > Import a arăta Importați imagini și selectați intervalul de celule pentru a pune imagini

4. clic OK. Acum imaginile sunt inserate.

Dacă selectați Umpleți orizontal celulă după celulă, imaginile vor fi inserate după cum urmează:

De fapt Kutools pentru Excel, puteți utiliza funcția Potriviți imagini de import pentru a insera imagini în serie pe baza valorilor celulei.

Faceți clic aici pentru a afla mai multe despre importul imaginilor
Faceți clic aici pentru a afla mai multe despre Match Import Pictures
Introduceți imagini bazate pe nume date în celula Excel
|
| Iată o listă cu numele imaginilor, acum doriți să inserați imagini într-o ordine bazată pe numele date, cu excepția pentru a insera imagini una câte una, puteți încerca Kutools pentru Excel 's Potriviți imagini de import utilitar, care poate căuta rapid imagini dintr-un folder pe baza numelor de imagini date, apoi poate insera nume de potrivire a imaginilor. Faceți clic pentru o versiune de încercare gratuită de 30 de zile! |
 |
| Kutools pentru Excel: cu peste 300 de programe de completare la îndemână Excel, gratuit pentru a încerca fără limitări în 30 de zile. |
Cele mai bune instrumente de productivitate de birou
Îmbunătățiți-vă abilitățile Excel cu Kutools pentru Excel și experimentați eficiența ca niciodată. Kutools pentru Excel oferă peste 300 de funcții avansate pentru a crește productivitatea și a economisi timp. Faceți clic aici pentru a obține funcția de care aveți cea mai mare nevoie...

Fila Office aduce interfața cu file în Office și vă face munca mult mai ușoară
- Activați editarea și citirea cu file în Word, Excel, PowerPoint, Publisher, Access, Visio și Project.
- Deschideți și creați mai multe documente în filele noi ale aceleiași ferestre, mai degrabă decât în ferestrele noi.
- Vă crește productivitatea cu 50% și reduce sute de clicuri de mouse pentru dvs. în fiecare zi!
