Cum să copiați formulele și să le lipiți în altă foaie de lucru ca text în Excel?
În unele cazuri, poate doriți să copiați formule și să le lipiți în altă foaie de lucru ca text pentru vizualizarea vizuală a formulelor în Excel. În acest articol, vă vom prezenta metode de realizare.
Copiați formulele și lipiți-le ca text în Excel
Copiați formulele și lipiți-le ca text cu Kutools pentru Excel
Copiați formulele și lipiți-le ca text în Excel
În această secțiune, vă vom arăta cum să copiați formulele și să le lipiți ca text cu ajutorul Notepad.
1. În foaia de lucru cu formulele pe care doriți să le copiați, apăsați Ctrl + ~ tastele simultan pentru a afișa toate formulele din celule. Selectați aceste celule și apoi copiați-le apăsând Ctrl + C chei.
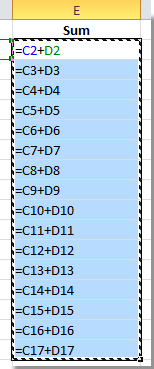
2. Deschide Notepad cu clic acasă > Toate programele > Accesorii > Notepad. Vedeți captura de ecran:

3. În deschidere Notepad fereastră, lipiți formula copiată apăsând Ctrl + V chei. Selectați din nou aceste formule, apoi copiați-le apăsând Ctrl + C tastele din fereastra Notepad.
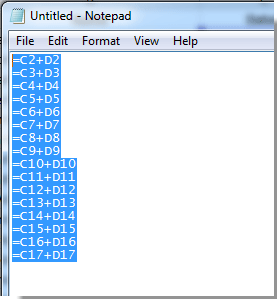
4. Selectați o celulă goală într-o foaie de lucru pe care doriți să lipiți formulele, apoi faceți clic pe Acasă > Pastă > Utilizați Expertul de importare a textului. Vedeți captura de ecran:

5. În fereastra pop-up Expertul pentru importul textului casetă de dialog, păstrați delimitat opțiunea bifată și faceți clic pe Pagina Următoare → butonul.
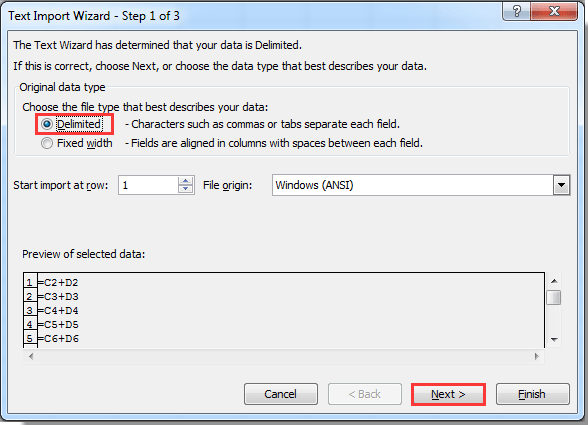
6. În al doilea expert, debifați toate Delimitatori Opțiuni, apoi faceți clic pe Pagina Următoare → buton. Vedeți captura de ecran:
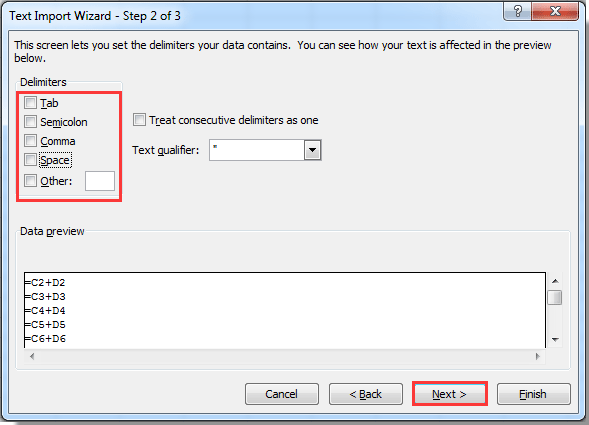
7. În a treia casetă de dialog, selectați Text opțiune în Format date coloane , apoi faceți clic pe finalizarea butonul.

8. Apoi toate formulele copiate sunt lipite ca text în celulele selectate. Reveniți la foaia originală, apăsați tasta Ctrl + ~ tastele pentru a închide modul de afișare a formulei.
Copiați formulele și lipiți-le ca text cu Kutools pentru Excel
cu Kutools pentru Excel, puteți copia cu ușurință formule și le puteți lipi ca text în Excel.
Înainte de a aplica Kutools pentru Excel, Vă rugăm să descărcați-l și instalați-l mai întâi.
1. Selectați celulele cu formule pe care doriți să le lipiți ca text, apoi faceți clic pe Kutools > Copie exactă.
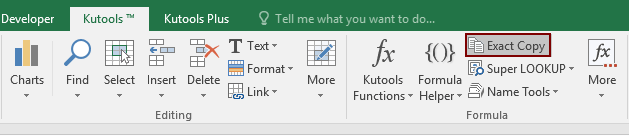
2. În fereastra pop-up Copie exactă a formulei , faceți clic pe OK butonul.

3. În altul Copie exactă a formulei caseta de dialog, selectați o celulă pentru a localiza formulele, apoi faceți clic pe OK butonul.
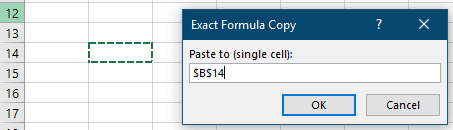
4. Formulele sunt lipite acum în celulele selectate. Vă rugăm să selectați aceste celule și să faceți clic Kutools > Conţinut > Convertiți formula în text pentru a ascunde toate formulele ca texte în intervalul selectat. Vedeți captura de ecran:

Dacă doriți să aveți o perioadă de încercare gratuită (30 de zile) a acestui utilitar, vă rugăm să faceți clic pentru a-l descărca, și apoi mergeți pentru a aplica operația conform pașilor de mai sus.
Cele mai bune instrumente de productivitate de birou
Îmbunătățiți-vă abilitățile Excel cu Kutools pentru Excel și experimentați eficiența ca niciodată. Kutools pentru Excel oferă peste 300 de funcții avansate pentru a crește productivitatea și a economisi timp. Faceți clic aici pentru a obține funcția de care aveți cea mai mare nevoie...

Fila Office aduce interfața cu file în Office și vă face munca mult mai ușoară
- Activați editarea și citirea cu file în Word, Excel, PowerPoint, Publisher, Access, Visio și Project.
- Deschideți și creați mai multe documente în filele noi ale aceleiași ferestre, mai degrabă decât în ferestrele noi.
- Vă crește productivitatea cu 50% și reduce sute de clicuri de mouse pentru dvs. în fiecare zi!

