Cum se introduce numele fișierului în antet / subsol / celulă fără extensie în Excel?
În mod normal, numele fișierului și extensia unui registru de lucru deschis sunt afișate în partea de sus a ferestrei Excel. Dar acum trebuie să introduc doar numele de fișier fără extensia din antet, subsol sau o celulă. Cum să o rezolvi? În acest articol voi introduce trei soluții.
- Introduceți numele fișierului în antet / subsol fără extensie prin funcțiile personalizate antet / subsol
- Introduceți numele fișierului în celulă fără extensie după formula Excel
- Introduceți numele fișierului în antet / subsol fără extensie de Kutools pentru Excel
Introduceți numele fișierului în antet / subsol fără extensie prin funcțiile personalizate antet / subsol
Microsoft Excel Antet personalizat caracteristică și Subsol personalizat caracteristica vă poate ajuta să inserați cu ușurință numele fișierului fără extensie la antet sau subsol. Înainte de a face asta, ar trebui mai întâi ascunde extensiile de fișiere în Windows. Și apoi vă rugăm să urmați pașii de mai jos:
1. Faceți clic pe ancora din colțul din dreapta jos al Page Setup grup pe Pagina Aspect tab.

2. În caseta de dialog Configurare pagină de deschidere, faceți clic pe Antet personalizat butonul sau Subsol personalizat Butonul de pe Antet / subsol filă. În exemplul nostru, dau clic pe Antet personalizat butonul.

3. Apoi, în caseta de dialog Antet, puneți cursorul pe Secțiunea din stânga / Secțiunea centrală / Secțiunea dreaptă după cum aveți nevoie, faceți clic pe butonul Introduceți numele fișierului și faceți clic pe butonul OK buton. Vedeți captura de ecran:
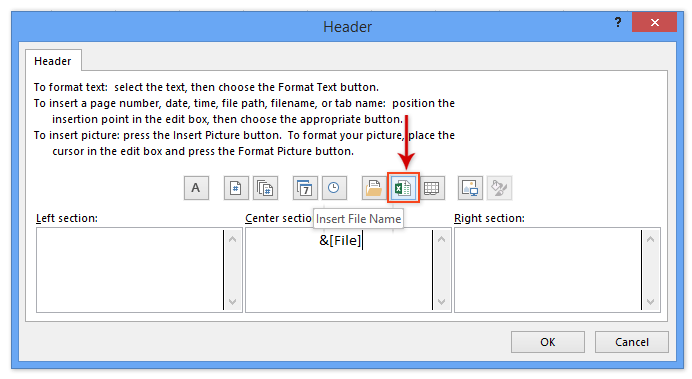
4. clic pe OK din caseta de dialog Configurare pagină.
Până în prezent, numele fișierului fără extensie a fost inserat la locul specificat al antetului / subsolului. Dar numele fișierului inserat poate fi invizibil, deoarece foaia de lucru curentă nu este în vizualizarea Aspect pagină.
5. Vă rugăm să schimbați vizualizarea curentă a foii de lucru în vizualizarea aspectului paginii făcând clic pe Vizualizare > Pagina Aspect. Vedeți captura de ecran:
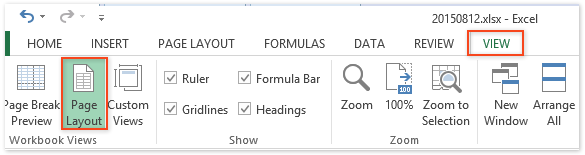
notițe: Faceți clic pe Pagina Aspect butonul de vizualizare din bara de stare se va deplasa și la vizualizarea Aspect pagină.

Introduceți numele fișierului în celulă fără extensie după formula Excel
Putem aplica formule Excel pentru a insera cu ușurință numele fișierului fără extensie într-o celulă. Vă rugăm să faceți următoarele:
Selectați o celulă goală și introduceți formula =TRIM(LEFT(SUBSTITUTE(MID(CELL("filename",A1),FIND("[",CELL("filename",A1))+1,255),".xl",REPT(" ",255)),255)) în el și apăsați tasta Intrați cheie.
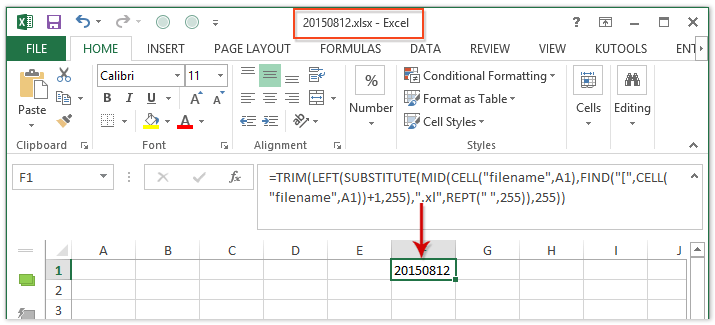
De asemenea, puteți aplica această formulă =MID(CELL("filename",A1),SEARCH("[",CELL("filename",A1))+1,SEARCH(".",CELL("filename",A1))-1-SEARCH("[",CELL("filename",A1))) pentru a insera numele fișierului actual al registrului de lucru într-o celulă fără extensie.
notițe: Dacă nu ați salvat niciodată registrul de lucru curent, ambele formule de mai sus vor returna erori.
 |
Formula este prea complicată pentru a ne aminti? Salvați formula ca intrare Text automat pentru reutilizare cu un singur clic în viitor! Citeste mai mult… Încercare gratuită |
Introduceți numele fișierului în antet / subsol / celulă fără extensie de Kutools pentru Excel
Dacă aveți instalat Kutools pentru Excel, îl puteți aplica Introduceți informații despre registrul de lucru utilitar pentru a insera cu ușurință numele foii de lucru, numele registrului de lucru, calea registrului de lucru, numele utilizatorului sau data și ora curente într-o celulă, antet sau subsol.
Kutools pentru Excel - Dotat cu peste 300 de instrumente esențiale pentru Excel. Bucurați-vă de o încercare GRATUITĂ completă de 30 de zile, fără card de credit necesar! Descarcă acum!
1. clic pe Kutools Plus > Workbook > Introduceți informații despre registrul de lucru pentru a deschide caseta de dialog Inserare informații din registru de lucru.
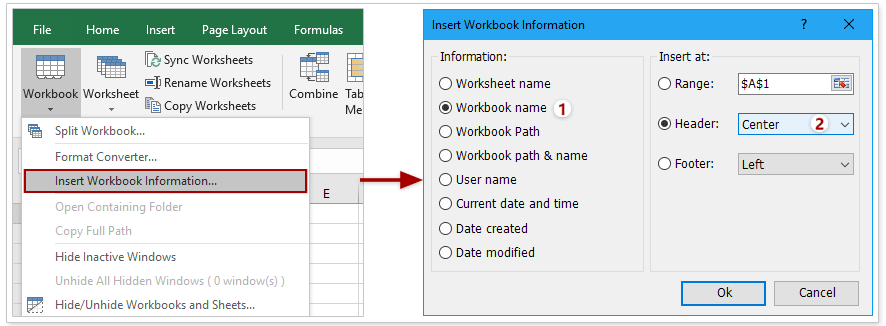
2. În caseta de dialog Inserare informații de registru de lucru, faceți următoarele (a se vedea captura de ecran de mai sus):
(1) În Informații secțiune, verificați Numele registrului de lucru opțiune;
(2) În Introduceți la secțiunea, vă rugăm să verificați Antet / Subsol opțiune după cum aveți nevoie;
(3) Dacă ați verificat Antet opțiune sau Subsol opțiune, faceți clic pe lista verticală dreaptă și specificați un loc, cum ar fi Centru.
3. clic pe Ok butonul.
Apoi, numele fișierului fără extensie a fost inserat la antet sau subsol pe baza setărilor dvs. din caseta de dialog Inserare informații de registru de lucru.
note:
(1) Când introduceți numele registrului de lucru într-o celulă cu Introduceți informații despre registrul de lucru utilitar, va reveni „Acest registru de lucru nu a fost niciodată salvat” dacă nu ați salvat niciodată registrul de lucru curent.
(2) Când introduceți numele registrului de lucru într-o celulă cu Introduceți informații despre registrul de lucru utilitar, acesta va returna numele fișierului cu extensie, cum ar fi „20150812.xlsx”.
Kutools pentru Excel - Supercharge Excel cu peste 300 de instrumente esențiale. Bucurați-vă de o încercare GRATUITĂ completă de 30 de zile, fără card de credit necesar! Ia-L Acum
Demo: introduceți numele fișierului în antet / subsol / celulă fără extensie
Legate de articole:
Cele mai bune instrumente de productivitate de birou
Îmbunătățiți-vă abilitățile Excel cu Kutools pentru Excel și experimentați eficiența ca niciodată. Kutools pentru Excel oferă peste 300 de funcții avansate pentru a crește productivitatea și a economisi timp. Faceți clic aici pentru a obține funcția de care aveți cea mai mare nevoie...

Fila Office aduce interfața cu file în Office și vă face munca mult mai ușoară
- Activați editarea și citirea cu file în Word, Excel, PowerPoint, Publisher, Access, Visio și Project.
- Deschideți și creați mai multe documente în filele noi ale aceleiași ferestre, mai degrabă decât în ferestrele noi.
- Vă crește productivitatea cu 50% și reduce sute de clicuri de mouse pentru dvs. în fiecare zi!
