Cum se salvează fiecare foaie a unui registru de lucru ca PDF separat în Excel?
În Excel, puteți salva foaia activă ca fișier PDF, dar ați încercat vreodată să salvați fiecare foaie a unui registru de lucru ca fișier PDF separat? Acum prezint trucurile care pot salva rapid fiecare foaie a unui registru de lucru ca fișier PDF separat simultan.
Salvați o coală ca fișier PDF simultan cu Salvare ca
Salvați fiecare foaie a unui registru de lucru ca fișier PDF separat cu Kutools pentru Excel ![]()
![]()
Exportați o selecție ca fișier PDF cu Kutools pentru Excel
Convertiți mai multe cărți de lucru ca fișier PDF cu Kutools pentru Excel ![]()
 Salvați o coală ca fișier PDF simultan cu Salvare ca
Salvați o coală ca fișier PDF simultan cu Salvare ca
În Excel, puteți salva foaia curentă doar ca fișier PDF cu funcția Salvare ca simultan.
1. Activați o foaie și faceți clic Fișier or Butonul Office > Salvare ca. Vedeți captura de ecran:
2. În Salvare ca , selectați un folder pentru a salva fișierul PDF și specificați un nume în Nume de fișier caseta de text pentru PDF și selectați PDF din lista derulantă a Salvați ca tip. Vedeți captura de ecran: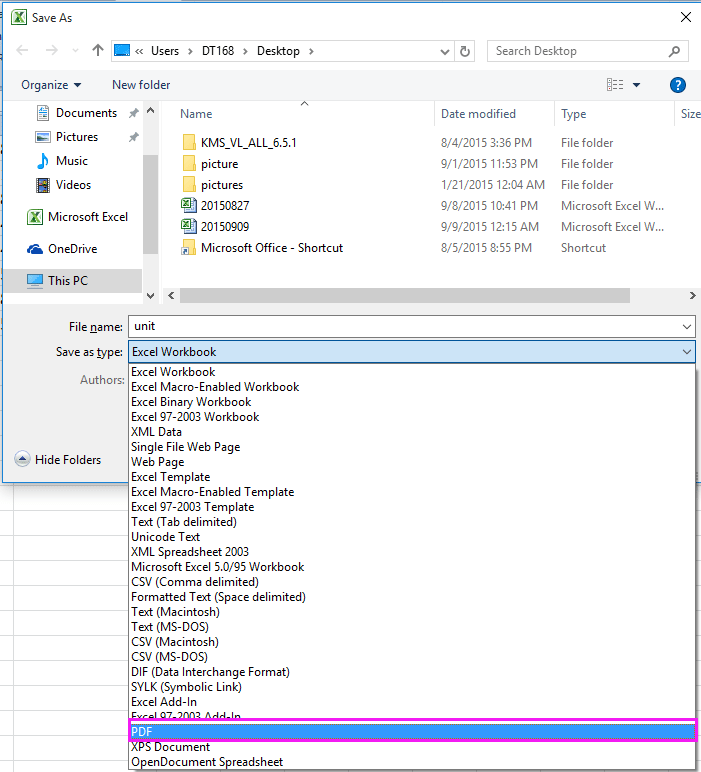
3. clic Economisiți, apoi foaia curentă a fost salvată ca fișier PDF.
cu Salvare ca metoda, puteți salva o singură foaie ca fișier PDF la un moment dat, ceea ce este prea obositor dacă sunt necesare multe foi pentru a fi salvate ca fișiere PDF separate. Cu toate acestea, puteți utiliza Kutools pentru Excel'S Carnet de lucru divizat utilitar pentru a împărți rapid un registru de lucru și apoi pentru a salva fiecare foaie ca fișier PDF separat.
 Salvați fiecare foaie a unui registru de lucru ca fișier PDF separat cu Kutools pentru Excel
Salvați fiecare foaie a unui registru de lucru ca fișier PDF separat cu Kutools pentru Excel
Kutools pentru Excel'S Carnet de lucru divizat utilitarul poate împărți fiecare foaie a unui registru de lucru în fișiere separate și independente și le poate salva ca text, PDF, xls, xlsx sau csv.
| Kutools pentru Excel, cu mai mult de 300 funcții la îndemână, vă face munca mai ușoară. |
După instalare gratuită Kutools pentru Excel, faceți următoarele:
1. Activați registrul de lucru pe care doriți să îl salvați pe fiecare foaie ca fișier PDF separat și faceți clic pe Kutools Plus > Workbook > Carnet de lucru divizat. Vedeți captura de ecran:
2. În Carnet de lucru divizat , puteți selecta foile din care doriți să salvați ca PDF Numele foii de lucru lista, în mod implicit, toate foile sunt selectate și bifați Specificați formatul de salvare, apoi în lista derulantă de mai jos, selectați PDF (*. Pdf). Vedeți captura de ecran:
Sfat: If Omiteți foile de lucru ascunse și Omiteți foile de lucru goale opțiunile sunt bifate, foile ascunse și foile goale nu vor fi împărțite.
3. Apoi apasa Despicăși, în dialogul pop-out, selectați un folder pentru a plasa fișierele PDF. Vedeți captura de ecran:
4. clic OK. Acum, toate foile din registrul de lucru sunt salvate ca fișiere PDF separate.
Faceți clic aici pentru a afla mai multe despre Split Workbook.
Faceți clic aici pentru a descărca gratuit Kutools pentru Excel
 Împărțiți registrul de lucru în fișiere PDF / Excel / TET / separate
Împărțiți registrul de lucru în fișiere PDF / Excel / TET / separate
 Exportați o selecție ca fișier PDF cu Kutools pentru Excel
Exportați o selecție ca fișier PDF cu Kutools pentru Excel
Dacă doriți să salvați o selecție de foaie de lucru ca fișier PDF, puteți instala Kutools pentru Excel, și utilizați-l Exportați gama în fișier utilitate de gestionat cu acest job.
După instalare gratuită Kutools pentru Excel, faceți următoarele:
1. Selectați intervalul pe care doriți să îl salvați ca PDF și faceți clic pe Kutools Plus > Import Export > Exportați gama în fișier. Vedeți captura de ecran:
2. În Exportați gama în fișier dialog, verificați PDF în formatul de fișier și mergeți pentru a selecta opțiunile de care aveți nevoie în secțiunea Opțiuni din registru de lucru, apoi selectați o locație de salvare. Vedeți captura de ecran:
Sfat: Dacă verificați Deschideți fișierul după export opțiunea, PDF-ul va fi deschis după export.
3. clic Ok. Apoi specificați un nume pentru fișierul PDF exportat în popping Exportați zona în fișier casetă de dialog și faceți clic pe Ok butonul.
Până în prezent, selecția a fost exportată ca fișier PDF și salvată în directorul de salvare specificat.
Faceți clic aici pentru a afla mai multe despre Export Range to File.
Faceți clic aici pentru a descărca gratuit Kutools pentru Excel
 Convertiți mai multe cărți de lucru ca fișier PDF cu Kutools pentru Excel
Convertiți mai multe cărți de lucru ca fișier PDF cu Kutools pentru Excel
Dacă doriți să convertiți mai multe cărți de lucru ca fișiere PDF, puteți utiliza Kutools pentru Excel'S Convertor format de fișiere.
După instalare gratuită Kutools pentru Excel, faceți următoarele:
1. Activați un registru de lucru și faceți clic pe Kutools Plus > Workbook > Convertor de format. Vedeți captura de ecran:
2. În Convertor format de fișiere dialog, faceți operațiile de mai jos:
A: Selectați Caiet de lucru Excel în PDF opțiune în Tip lista verticală;
B: Selectați registrele de lucru din Fișier or Dosar opțiune făcând clic pe Plus buton;
C: Selectați un folder pentru a genera fișierele PDF convertite.
3. clic Ok. Apoi, mai multe registre de lucru sunt convertite în fișiere PDF. Și, în același timp, este creat un nou registru de lucru cu câteva informații despre această conversie.
cu Kutools pentru Excel'S Convertor format de fișiere, îl puteți utiliza pentru a converti mai multe fișiere între xls și xlsx.
Faceți clic aici pentru a afla mai multe despre acest convertor.
Cele mai bune instrumente de productivitate de birou
Îmbunătățiți-vă abilitățile Excel cu Kutools pentru Excel și experimentați eficiența ca niciodată. Kutools pentru Excel oferă peste 300 de funcții avansate pentru a crește productivitatea și a economisi timp. Faceți clic aici pentru a obține funcția de care aveți cea mai mare nevoie...

Fila Office aduce interfața cu file în Office și vă face munca mult mai ușoară
- Activați editarea și citirea cu file în Word, Excel, PowerPoint, Publisher, Access, Visio și Project.
- Deschideți și creați mai multe documente în filele noi ale aceleiași ferestre, mai degrabă decât în ferestrele noi.
- Vă crește productivitatea cu 50% și reduce sute de clicuri de mouse pentru dvs. în fiecare zi!
