Cum se îmbină mai multe foi cu aceleași anteturi în Excel?
De exemplu, aveți câteva date cu aceleași anteturi în foi diferite ca în capturile de ecran de mai jos, iar acum sarcina dvs. este să îmbinați aceste foi într-o singură coală. În loc să le copiați și să le lipiți unul câte unul, acest tutorial vă prezintă modalitățile mai bune de gestionare a acestei sarcini.
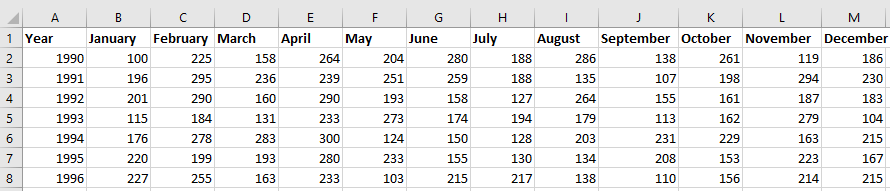
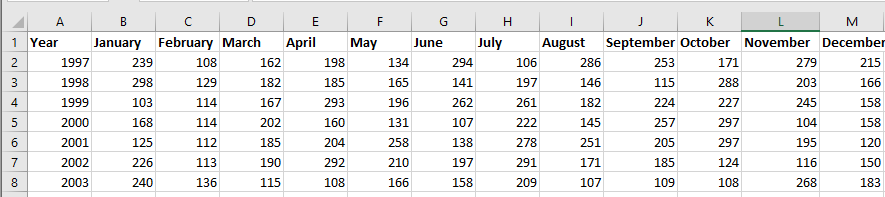

Îmbinați foile cu aceleași antete de către VBA
Consolidați colile Excel cu aceleași anteturi prin funcția Consolidare
Combinați sau consolidați foi Excel cu aceleași anteturi de către Kutools pentru Excel ![]()
 Îmbinați foile cu aceleași antete de către VBA
Îmbinați foile cu aceleași antete de către VBA
Dacă doriți doar să îmbinați foile cu aceleași anteturi fără calcule, puteți aplica codul VBA pentru a-l rezolva.
1. Activați registrul de lucru pe care doriți să îmbinați foile, apăsați Alt + F11 tastele pentru a deschide Microsoft Visual Basic pentru aplicații fereastră.
2. clic Insera > Module, și apoi lipiți mai jos codul VBA în noul Module fereastră.
VBA: Merge foi cu aceleași anteturi
Sub Combine()
'UpdateByKutools20151029
Dim i As Integer
Dim xTCount As Variant
Dim xWs As Worksheet
On Error Resume Next
LInput:
xTCount = Application.InputBox("The number of title rows", "", "1")
If TypeName(xTCount) = "Boolean" Then Exit Sub
If Not IsNumeric(xTCount) Then
MsgBox "Only can enter number", , "Kutools for Excel"
GoTo LInput
End If
Set xWs = ActiveWorkbook.Worksheets.Add(Sheets(1))
xWs.Name = "Combined"
Worksheets(2).Range("A1").EntireRow.Copy Destination:=xWs.Range("A1")
For i = 2 To Worksheets.Count
Worksheets(i).Range("A1").CurrentRegion.Offset(CInt(xTCount), 0).Copy _
Destination:=xWs.Cells(xWs.UsedRange.Cells(xWs.UsedRange.Count).Row + 1, 1)
Next
End Sub3. presa F5 tasta pentru a rula VBA și apare un dialog pentru a introduce numărul rândurilor de titlu. Vedeți captura de ecran:

4. clic OK. Și toate foile din registrul de lucru activ sunt îmbinate într-o nouă foaie numită „Combinat”.
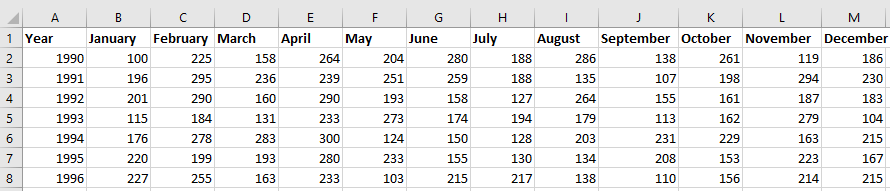

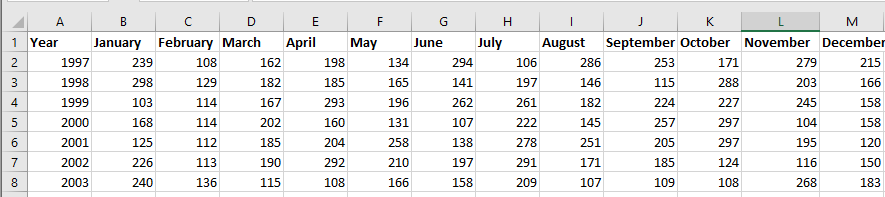




Sfat:
(1.) Datele dvs. trebuie să înceapă de la A1, dacă nu, codul nu va intra în vigoare.
(2.) Datele dvs. trebuie să aibă aceeași structură.
(3.) Acest cod poate combina toate foile de lucru ale registrului de lucru activ, dacă doriți să îmbinați foile de lucru din mai multe registre de lucru, acest cod nu va funcționa.
 Consolidați colile Excel cu aceleași anteturi prin funcția Consolidare
Consolidați colile Excel cu aceleași anteturi prin funcția Consolidare
Presupunând că aveți unele date cu aceleași anteturi de coloană și rând ca în imaginea de mai jos prezentată și doriți să îmbinați foile Excel cu aceleași anteturi și apoi să faceți câteva calcule, puteți aplica funcția Consolidare în Excel.
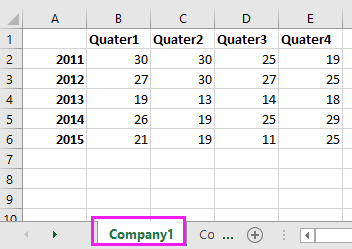
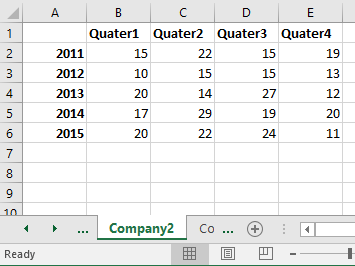
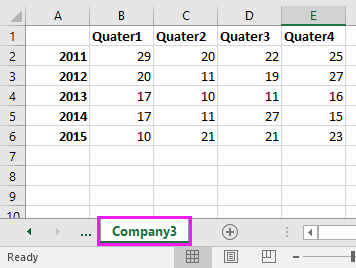
1. Deschideți toate registrele de lucru din care doriți să îmbinați foile și plasați cursorul într-o celulă goală unde doriți să localizați datele de îmbinare, apoi faceți clic pe Date > Consolida. Vedeți captura de ecran:

2. Apoi în Consolida fereastră, faceți operația de mai jos:
1) Selectați formularul de calcul pe care îl doriți Funcţie listă;
2) Faceți clic pentru a selecta intervalul pe care doriți să îl îmbinați.
3) Faceți clic pe Adăuga butonul pentru a adăuga intervalul în lista Toate referințele. Pentru a repeta 2) pas și 3) pași pentru a adăuga toate intervalele necesare pentru a fuzionat în această listă.
4) Verificați Rândul de sus și Coloana stângă în Folosiți etichete în secţiune.
5) Dacă doriți să legați datele îmbinate cu datele sursă, verificați Creați linkuri către datele sursă.
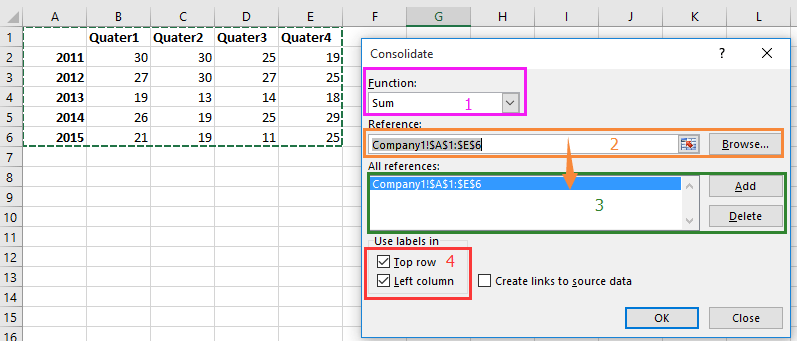
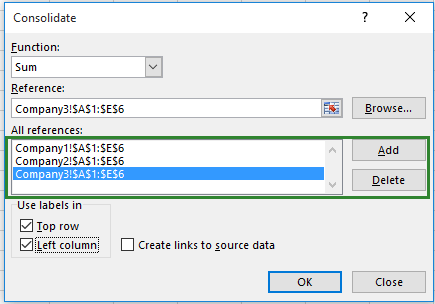
2) Faceți clic pentru a selecta intervalul pe care doriți să îl îmbinați.
3) Faceți clic pe Adăuga butonul pentru a adăuga intervalul în lista Toate referințele. Pentru a repeta 2) pas și 3) pași pentru a adăuga toate intervalele necesare pentru a fuzionat în această listă.
4) Verificați Rândul de sus și Coloana stângă în Folosiți etichete în secţiune.
5) Dacă doriți să legați datele îmbinate cu datele sursă, verificați Creați linkuri către datele sursă.
3. clic OK. Acum, toată gama de date cu aceleași anteturi este îmbinată într-una și se rezumă prin anteturi.
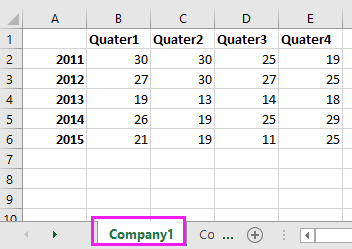
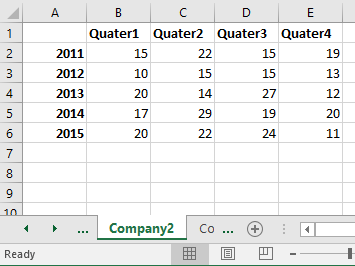
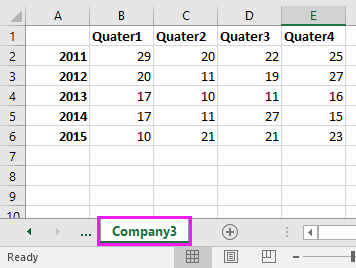

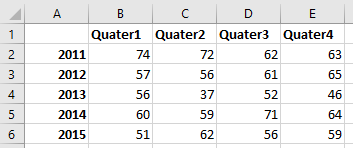
 Combinați sau consolidați foi Excel cu aceleași anteturi de către Kutools pentru Excel
Combinați sau consolidați foi Excel cu aceleași anteturi de către Kutools pentru Excel
Dacă, în unele cazuri, doriți să îmbinați datele cu aceleași anteturi și, în alte cazuri, doriți să îmbinați datele și să le consolidați, există trucuri care să rezolve ambele sarcini? Aici vă prezint Kutools pentru Excele puternic Combina funcționează pentru tine.
Îmbinați foi Excel cu aceleași anteturi
Consolidați mai multe foi cu aceleași anteturi
| Kutools pentru Excel, cu mai mult de 300 funcții la îndemână, vă face munca mai ușoară. | ||
După instalare Kutools pentru Excel, faceți următoarele:(Descărcați gratuit Kutools pentru Excel acum!)
Îmbinați foi Excel cu aceleași anteturi
1. clic Kutools Plus > Combina pentru a activa expertul Combine, apoi verificați Combinați mai multe foi de lucru din registrele de lucru într-o singură foaie de lucru. Vedeți capturi de ecran:

2. clic Următorul>> a merge la Combinați foi de lucru - Pasul 2 din 3 vrăjitor și procedați după cum urmează:
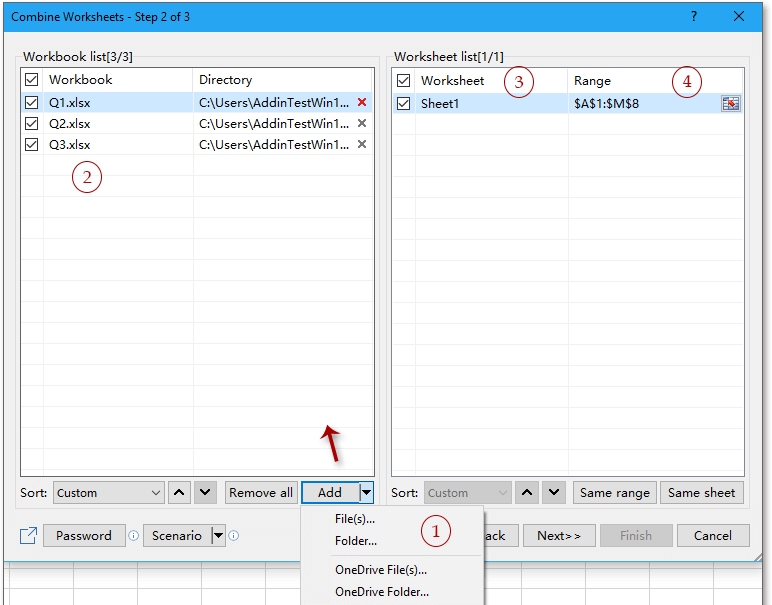
2) Verificați numele registrului de lucru pe care doriți să-l îmbinați, puteți alege mai multe registre de lucru;
3) Verificați foile de lucru pe care doriți să le combinați;
4) Faceți clic pe
 pentru a selecta intervalul pe care doriți să îl combinați, dacă intervalele sunt plasate în aceeași locație a fiecărei foi, trebuie doar să selectați un interval dintr-o foaie, apoi faceți clic pe Același interval.
pentru a selecta intervalul pe care doriți să îl combinați, dacă intervalele sunt plasate în aceeași locație a fiecărei foi, trebuie doar să selectați un interval dintr-o foaie, apoi faceți clic pe Același interval.3. clic Următorul >> la Combinați foaia de lucru - Pasul 3 din 3 vrăjitor și verificați Opțiunea Combinați după rând și tip 1 în caseta text a Numărul rândului de titlu, dacă nu există niciun titlu în intervalul dvs., tastați 0 în acesta.

4. clic finalizareași apare un dialog pentru a vă reaminti să salvați acest scenariu, dacă doriți să îl salvați, faceți clic pe Da, Sau Nu.

Acum foile se îmbină cu aceleași anteturi de rând într-un nou registru de lucru.

Consolidați mai multe foi cu aceleași anteturi
După instalare Kutools pentru Excel, faceți următoarele:(Descărcați gratuit Kutools pentru Excel acum!)
1. clic Afacere > Combina pentru a afișa expertul Combine și verificați Consolidați și calculați valorile pe mai multe registre de lucru într-o singură foaie de lucru. Vedeți captura de ecran:
2. clic Următorul>> a merge la Combinați foi de lucru - Pasul 2 din 3 vrăjitor și procedați după cum urmează:
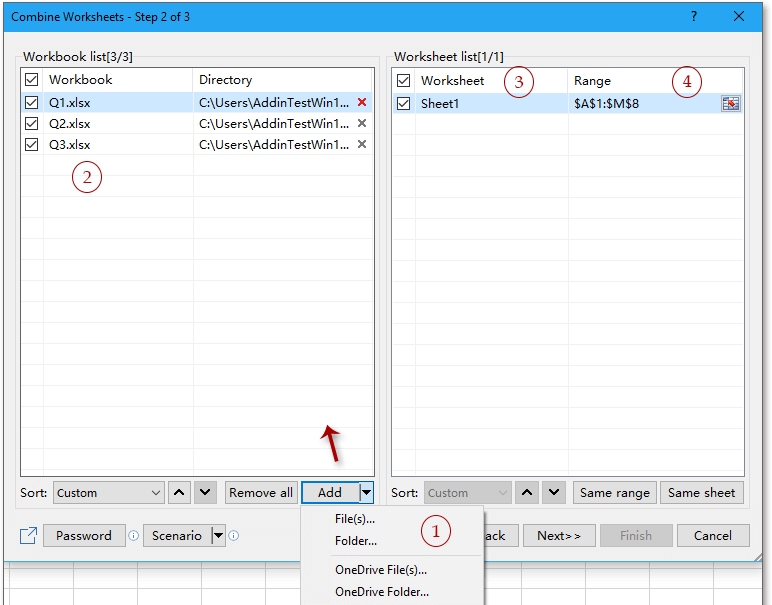
2) Verificați numele registrului de lucru pe care doriți să-l îmbinați, puteți alege mai multe registre de lucru;
3) Verificați foile de lucru pe care doriți să le combinați;
4) Faceți clic pe
 pentru a selecta intervalul pe care doriți să îl combinați, dacă intervalele sunt plasate în aceeași locație a fiecărei foi, trebuie doar să selectați un interval dintr-o foaie, apoi faceți clic pe Același interval.
pentru a selecta intervalul pe care doriți să îl combinați, dacă intervalele sunt plasate în aceeași locație a fiecărei foi, trebuie doar să selectați un interval dintr-o foaie, apoi faceți clic pe Același interval.3. Continuați să faceți clic Următorul>>, și selectați funcția pe care doriți să o aplicați în intervalul combinat și verificați etichetele pentru intervalul combinat. Vedeți captura de ecran:
4. clic finalizareași apare un dialog care vă cere să salvați scenariul, faceți clic pe Da pentru a salva sau faceți clic Nu pentru a nu-l salva.
Apoi intervalele sunt consolidate într-un nou registru de lucru.
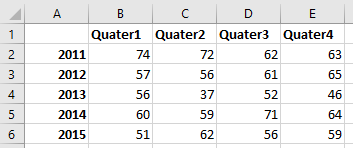
Avantajul Kutools pentru Excel'S Combina funcția este că puteți îmbina mai multe foi între registrele de lucru deschise sau registrele de lucru nedeschise într-o singură foaie de lucru sau într-un registru de lucru.
Combinați cu ușurință / Consolidați datele bazate pe aceeași valoare în Excel
|
| Presupunând că lucrați cu o foaie de lucru care conține mai multe înregistrări duplicate, iar acum trebuie să combinați / combinați rândurile pe aceeași valoare și să faceți unele calcule, cum ar fi suma, media, numărul rândurilor duplicate. Cu asta Rânduri combinate avansate of Kutools pentru Excel, puteți combina rapid aceleași valori / aceleași date sau dubla rânduri în celule adecvate. Faceți clic pentru o încercare gratuită completă în 30 de zile! |
 |
| Kutools pentru Excel: cu peste 300 de programe de completare la îndemână Excel, gratuit pentru a încerca fără limitări în 30 de zile. |
Articole relative
- Cum se combină mai multe celule cu zerouri principale într-o celulă din Excel?
- Cum se generează o listă a tuturor combinațiilor posibile de 4 cifre din Excel?
- Cum se salvează fiecare coală ca fișier text separat dintr-un registru de lucru?
Cele mai bune instrumente de productivitate de birou
Îmbunătățiți-vă abilitățile Excel cu Kutools pentru Excel și experimentați eficiența ca niciodată. Kutools pentru Excel oferă peste 300 de funcții avansate pentru a crește productivitatea și a economisi timp. Faceți clic aici pentru a obține funcția de care aveți cea mai mare nevoie...

Fila Office aduce interfața cu file în Office și vă face munca mult mai ușoară
- Activați editarea și citirea cu file în Word, Excel, PowerPoint, Publisher, Access, Visio și Project.
- Deschideți și creați mai multe documente în filele noi ale aceleiași ferestre, mai degrabă decât în ferestrele noi.
- Vă crește productivitatea cu 50% și reduce sute de clicuri de mouse pentru dvs. în fiecare zi!
