Cum să copiați și să lipiți celule îmbinate în celule unice în Excel?

În mod normal, când copiați celulele îmbinate și le lipiți în alte celule, celulele îmbinate vor fi lipite direct. Dar doriți să lipiți aceste celule îmbinate în celule unice, după cum se arată în următoarea captură de ecran, astfel încât să puteți gestiona datele după cum aveți nevoie. În acest articol, voi vorbi despre cum să copiați și să lipiți celule îmbinate în celule unice.
Copiați și lipiți celulele îmbinate în celule unice cu opțiunea Lipire
Copiați și lipiți mai multe celule îmbinate în celule unice cu Kutools pentru Excel
Copiați și lipiți celulele îmbinate în celule unice cu opțiunea Lipire
Cu Pastă opțiune în Excel, puteți copia și lipi rapid datele îmbinate în celule unice, procedați după cum urmează:
1. Selectați și apăsați Ctrl + C pentru a copia celulele îmbinate pe care doriți să le lipiți în alte celule.
2. Apoi apăsați Ctrl + V pentru a lipi celulele îmbinate într-o celulă și faceți clic pe pictograma mică din partea dreaptă jos a intervalului lipit pentru a selecta a treia pictogramă Formule și formatarea numerelor, vezi captura de ecran:

3. Și celulele îmbinate lipite au fost unite în celule unice, a se vedea captura de ecran:

Copiați și lipiți mai multe celule îmbinate în celule unice cu Kutools pentru Excel
Excel nu acceptă copierea mai multor intervale simultan, dar, cu Kutools pentru Excel'S Copiați intervalele caracteristică, puteți copia imediat mai multe celule combinate selectate în celule unice.
| Kutools pentru Excel : cu mai mult de 300 de programe de completare Excel la îndemână, gratuit pentru a încerca fără limitări în 30 de zile. |
După instalare Kutools pentru Excel, vă rugăm să faceți următoarele:
1. Tine Ctrl tasta pentru a selecta mai multe celule îmbinate pe care doriți să le copiați.
2. Apoi apasa Kutools > Copiați intervalele, vezi captura de ecran:
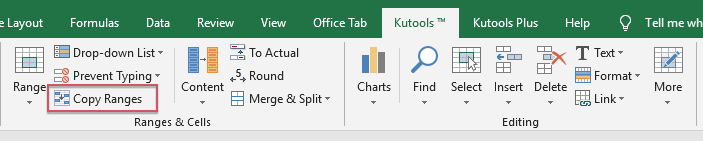
3. În Copiați mai multe game fereastră de dialog, selectați Formule și formate numerice în temeiul Lipiți special, ambele verifică Inclusiv înălțimea rândului or Inclusiv lățimea coloanei dacă doriți să păstrați înălțimea rândului și lățimea coloanei celulelor originale, consultați captura de ecran:

4. Apoi faceți clic pe Ok și va apărea o casetă de prompt pentru a vă reaminti să selectați o celulă pentru a pune rezultatul, vedeți captura de ecran:

5. Apoi apasa OK, iar celulele combinate selectate au fost lipite în celule unice, după cum aveți nevoie.
Descărcați și proba gratuită Kutools pentru Excel acum!
Demo: copiați și lipiți celulele îmbinate în celule unice cu Kutools pentru Excel
Cele mai bune instrumente de productivitate de birou
Îmbunătățiți-vă abilitățile Excel cu Kutools pentru Excel și experimentați eficiența ca niciodată. Kutools pentru Excel oferă peste 300 de funcții avansate pentru a crește productivitatea și a economisi timp. Faceți clic aici pentru a obține funcția de care aveți cea mai mare nevoie...

Fila Office aduce interfața cu file în Office și vă face munca mult mai ușoară
- Activați editarea și citirea cu file în Word, Excel, PowerPoint, Publisher, Access, Visio și Project.
- Deschideți și creați mai multe documente în filele noi ale aceleiași ferestre, mai degrabă decât în ferestrele noi.
- Vă crește productivitatea cu 50% și reduce sute de clicuri de mouse pentru dvs. în fiecare zi!
