Cum se concatenează intervalul cu adăugarea / includerea ghilimelelor în Excel?
Acest articol colectează câteva metode de concatenare a intervalului prin adăugarea sau includerea ghilimelelor în jurul conținutului celulei în Excel.
Concatenează intervalul adăugând ghilimele după formulă
Concatenați gama cu adăugarea de ghilimele prin utilitatea Adăugare text a Kutools pentru Excel
Concatenează intervalul cu adăugarea de ghilimele prin utilitatea Combină Kutools pentru Excel
Batch combină mai multe celule / rânduri / coloane fără a pierde formatul de date și date / numere în Excel
În mod normal, atunci când îmbinați celulele cu caracteristica Merge în Excel, va elimina tot conținutul celulei, cu excepția primului conținut al celulei. Cu toate acestea, cu Kutools pentru Excel Combinați (rânduri și coloane) utilitar, puteți combina cu ușurință mai multe celule / rânduri / coloane fără a pierde date. Mai mult decât atât, acest utilitar acceptă, de asemenea, formatul original de date și formatele de număr rămase în rezultatele combinației.
 Concatenează intervalul adăugând ghilimele după formulă
Concatenează intervalul adăugând ghilimele după formulă
Această metodă va introduce cel mai comun mod - funcția CONCATENATE pentru a concatena un interval cu adăugarea de ghilimele în Excel.
1. Selectați celula goală în care veți pune rezultatul concatenării și introduceți formula =CONCATENATE(CHAR(34),A2,CHAR(34)," ", CHAR(34),B2,CHAR(34)," ",CHAR(34),C2,CHAR(34)," ",CHAR(34),D2,CHAR(34)) în el și apăsați tasta Intrați cheie.

2. Continuați să selectați celula de rezultat a concatenării și trageți mânerul său de completare automată în interval, după cum doriți.
Și apoi veți vedea că fiecare rând a fost concatenat și fiecare conținut de celulă a fost cuprins de ghilimele. Vedeți captura de ecran:

notițe: În formula de mai sus, A2, B2, C2 și D2 sunt celule pe care le veți concatena, Char (34) înseamnă ghilimele. Dacă trebuie să concatenați mai multe celule (cum ar fi celula E2) adăugând ghilimele, puteți adăuga , "", CHAR (34), E2, CHAR (34) înainte de ultima paranteză dreaptă, cum ar fi =CONCATENATE(CHAR(34),A2,CHAR(34)," ", CHAR(34),B2,CHAR(34)," ",CHAR(34),C2,CHAR(34)," ",CHAR(34),D2,CHAR(34), "", CHAR (34), E2, CHAR (34)).
 Concatenați gama cu adăugarea de ghilimele prin utilitatea Adăugare text a Kutools pentru Excel
Concatenați gama cu adăugarea de ghilimele prin utilitatea Adăugare text a Kutools pentru Excel
S-ar putea să vă confundați adăugând în mod repetat CHAR (34) în formula de mai sus. Această metodă va introduce Kutools pentru Excel Adăuga text utilitar pentru a adăuga ghilimele pentru a încadra conținutul fiecărei celule înainte de concatenare, apoi concatenează aceste celule prin formulă.
Kutools pentru Excel - Dotat cu peste 300 de instrumente esențiale pentru Excel. Bucurați-vă de o încercare GRATUITĂ completă de 30 de zile, fără card de credit necesar! Descarcă acum!
1. Selectați celulele pe care le veți concatena și faceți clic Kutools > Text > Adăuga text. Vedeți captura de ecran:

2. În caseta de dialog Adăugare text de deschidere, procedați după cum urmează:
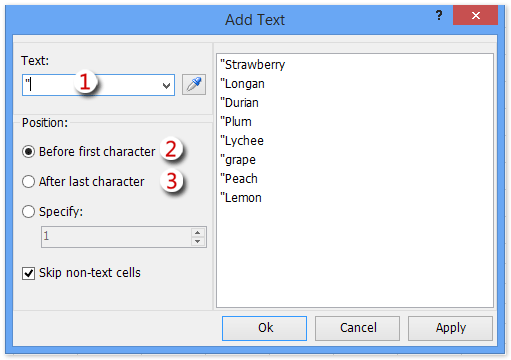
(1) Tastați ghilimele „în Text cutie;
(2) Verificați Înainte de primul personaj și faceți clic pe Aplică buton;
(3) Verificați După ultimul personaj și faceți clic pe Ok butonul.
notițe: Omiteți celulele non-text opțiunea va împiedica adăugarea ghilimelelor în celule care nu sunt text, cum ar fi celule de dată, celule numerice, celule formula etc.
Kutools pentru Excel - Supercharge Excel cu peste 300 de instrumente esențiale. Bucurați-vă de o încercare GRATUITĂ completă de 30 de zile, fără card de credit necesar! Ia-L Acum
Și apoi veți vedea că fiecare conținut de celulă a fost inclus între ghilimele. Vedeți captura de ecran:

3. Selectați o celulă goală în care veți pune rezultatul concatenării, tastați formula = CONCATENATE (A2: H2 & ""), Selectați A2: H2 și „” în formulă și apăsați tasta F9 tasta pentru a înlocui referințele celulei cu conținutul celulei, apoi eliminați acoladele { și } din formulă și, în cele din urmă, apăsați tasta Intrați cheie. Vedeți captura de ecran:

Demo: concatenează cu adăugarea ghilimelelor prin utilitarul Adăugare text
 Concatenează intervalul cu adăugarea de ghilimele prin utilitatea Combină Kutools pentru Excel
Concatenează intervalul cu adăugarea de ghilimele prin utilitatea Combină Kutools pentru Excel
Această metodă va introduce Kutools pentru Excel Combina utilitar pentru concatenarea rapidă a unui interval cu adăugarea de ghilimele în Excel.
Kutools pentru Excel - Dotat cu peste 300 de instrumente esențiale pentru Excel. Bucurați-vă de o încercare GRATUITĂ completă de 30 de zile, fără card de credit necesar! Descarcă acum!
1. Selectați intervalul pe care îl veți concatena și faceți clic Kutools > Combina.
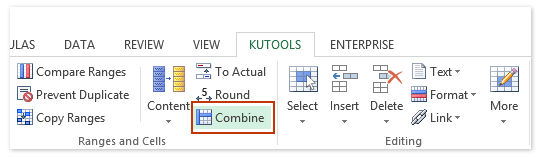
2. În fereastra de dialog Combine coloane sau rânduri de deschidere, procedați după cum urmează:

(1) Specificați o opțiune de combinație în Pentru a combina celulele selectate conform următoarelor opțiuni secțiune. În cazul nostru verificăm Combinați coloane opțiune;
(2) În Specificați un separator secțiune, verificați Alt separator opțiune și tastați „„ în următoarea casetă;
(3) Specificați celula în care veți pune rezultatul combinației din Plasați rezultatele la lista verticală;
(4) În Opţiuni secțiunea, verificați una dintre opțiuni în funcție de nevoile dvs. În cazul nostru, verificăm Ștergeți conținutul celulelor combinate opțiune.
(5) Faceți clic pe Ok butonul.
notițe: Folosiți valori formatate opțiunea va rămâne orice format de dată și format de număr, cum ar fi moneda, procentul, zecimale etc. după combinație.
Kutools pentru Excel - Supercharge Excel cu peste 300 de instrumente esențiale. Bucurați-vă de o încercare GRATUITĂ completă de 30 de zile, fără card de credit necesar! Ia-L Acum
Și apoi veți vedea că fiecare rând a fost concatenat și fiecare conținut de celulă a fost încadrat de ghilimele. Cu toate acestea, paranteză stângă pentru primul conținut de celulă și paranteză dreaptă pentru ultimul conținut de celulă nu au fost adăugate. Vedeți captura de ecran:

3. Continuați să selectați rezultatele combinației și faceți clic Kutools > Text > Adăuga text pentru a deschide caseta de dialog Adăugare text și apoi procedați după cum urmează:

(1) Tastați ghilimele „în Text cutie;
(2) Verificați Înainte de primul personaj și faceți clic pe Aplică buton;
(3) Verificați După ultimul personaj și faceți clic pe Ok butonul.
Și apoi veți vedea că ghilimelele pierdute sunt adăugate în rezultatele combinației, după cum se arată în imaginea de mai jos:

Demo: concatenează cu ghilimele prin utilitarul Combine
 Legate de articole:
Legate de articole:
Concatenează păstrarea formatării numărului / datei în Excel
Concatenează intervalul / celulele cu virgulă, spațiu, întrerupere de linie în Excel
Concatenează primele litere de nume / celule în Excel
Concatenează celule dintr-o altă foaie / foi diferite în Excel
Cele mai bune instrumente de productivitate de birou
Îmbunătățiți-vă abilitățile Excel cu Kutools pentru Excel și experimentați eficiența ca niciodată. Kutools pentru Excel oferă peste 300 de funcții avansate pentru a crește productivitatea și a economisi timp. Faceți clic aici pentru a obține funcția de care aveți cea mai mare nevoie...

Fila Office aduce interfața cu file în Office și vă face munca mult mai ușoară
- Activați editarea și citirea cu file în Word, Excel, PowerPoint, Publisher, Access, Visio și Project.
- Deschideți și creați mai multe documente în filele noi ale aceleiași ferestre, mai degrabă decât în ferestrele noi.
- Vă crește productivitatea cu 50% și reduce sute de clicuri de mouse pentru dvs. în fiecare zi!


