Cum se înlocuiește toate după / înainte caracterul specific sau spațiul din Excel?
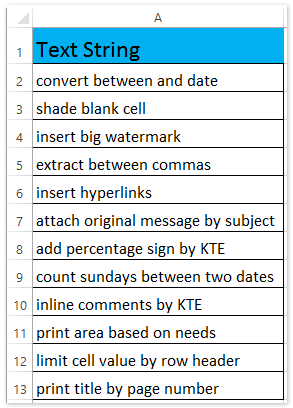
De exemplu, aveți o listă de șiruri de text, așa cum este prezentată mai jos, și acum trebuie să înlocuiți toate caracterele după „b” specific cu un alt șir de text în Excel. Ai vreo idee să o rezolvi rapid în Excel? Acest articol va introduce două soluții ușoare pentru dvs.
Înlocuiți toate după / înainte caracterul sau spațiul specific cu funcția Găsire și înlocuire
Înlocuiți toate după / înainte caracterele specifice ale spațiului cu Kutools pentru Excel
Înlocuiți toate după / înainte caracterul sau spațiul specific cu funcția Găsire și înlocuire
Această metodă va introduce funcția Găsiți și înlocuiți pentru a înlocui cu ușurință toate caracterele după sau înainte de specificarea unuia în Excel. Vă rugăm să faceți următoarele:
1. Selectați lista pe care o veți înlocui toate după / înaintea caracterelor specifice și apăsați pe Ctrl + H simultan pentru a deschide caseta de dialog Căutare și înlocuire.
notițe: De asemenea, puteți deschide caseta de dialog Găsiți și înlocuiți făcând clic pe Acasă > Găsiți și selectați > Înlocui.
2. În caseta de dialog Găsiți și înlocuiți, faceți următoarele :
(1) În Gaseste ce casetă, vă rugăm să tastați b*;
(2) În Înlocui cu caseta, vă rugăm să tastați șirul de text cu care veți înlocui.
(3) Faceți clic pe Înlocuiește-le pe toate butonul.

3. Acum va apărea o casetă de dialog și va arăta câte înlocuiri a făcut. Doar faceți clic pe OK pentru a o închide. Și apoi închideți caseta de dialog Găsiți și înlocuiți.
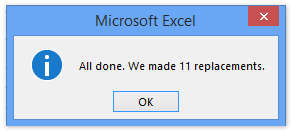
Și acum, în exemplul nostru, veți vedea toate caracterele după ce b a fost înlocuit cu textul specificat în celulele selectate. Vedeți captura de ecran:

notițe: Această metodă nu funcționează dacă doriți să înlocuiți toate caracterele după / înaintea comodinelor (* și ?).
Eliminați caracterele de la început / dreapta / sfârșit în celule
Kutools pentru Excel Eliminați după poziție caracteristică vă ușurează eliminarea unui anumit număr de caractere de la începutul / sfârșitul / poziția specificată a șirului de text în celule.
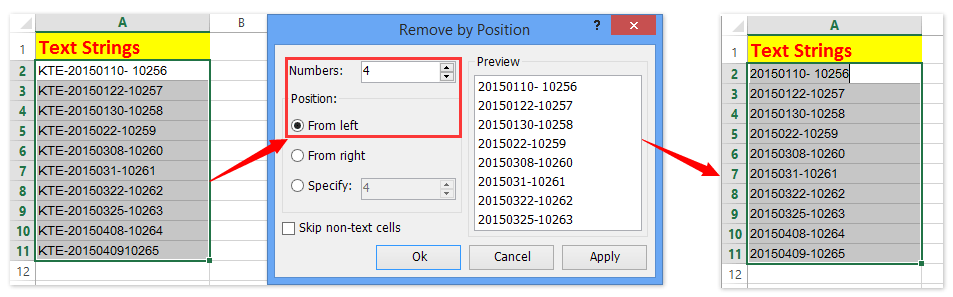
Înlocuiți toate după / înainte caracterele specifice ale spațiului cu Kutools pentru Excel
Fără înlocuirea tuturor caracterelor după / înainte de un caracter normal (cum ar fi litera, numărul etc.) sau înlocuirea tuturor după / înainte a caracterelor speciale (cum ar fi *,?, Etc.), Kutools pentru Excel vă poate ajuta să îl obțineți cu ușurință realizat în Excel.
Kutools pentru Excel - Dotat cu peste 300 de instrumente esențiale pentru Excel. Bucurați-vă de o încercare GRATUITĂ completă de 30 de zile, fără card de credit necesar! Descarcă acum!
1. Selectați lista șirurilor de text pe care le veți înlocui pe toate înainte / după caracterul specific și faceți clic pe Kutools > Text > Celule divizate.

2. În caseta de dialog Deschidere celule divizate, verificați Împărțiți în coloane opțiune, verificați Altele opțiune și tastați caracterul specific (tastăm asteriscul * în exemplul nostru) în caseta de mai jos și faceți clic pe Ok buton. Vedeți captura de ecran:
În a doua casetă de dialog Split Cells, vă rugăm să specificați prima celulă a intervalului de destinație și să faceți clic pe OK butonul.
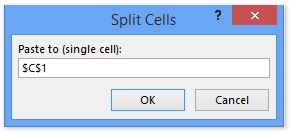
Și apoi veți vedea că lista șirurilor de text este împărțită în două coloane. Vedeți captura de ecran:

3. Selectați prima coloană din două coloane împărțite și faceți clic pe Kutools > Text > Adăuga text.

4. În caseta de dialog Adăugare text de deschidere, tastați textul cu care îl veți înlocui în Text , bifați caseta După ultimul personaj și faceți clic pe Ok buton. Vedeți captura de ecran:
Și apoi veți vedea textul specificat înlocuind toate caracterele după caracterul specific (asterisc în cazul nostru). Vedeți captura de ecran:

notițe: Pentru a înlocui toate înainte de caracterul specificat, selectați a doua coloană a ambelor coloane împărțite la pasul 3 și verificați Înainte de primul personaj opțiunea din Pasul 4. Vedeți captura de ecran:

Kutools pentru Excel - Supercharge Excel cu peste 300 de instrumente esențiale. Bucurați-vă de o încercare GRATUITĂ completă de 30 de zile, fără card de credit necesar! Ia-L Acum
Demo: Înlocuiți toate după / înainte caractere specifice de spațiu în Excel
Legate de articole:
Cele mai bune instrumente de productivitate de birou
Îmbunătățiți-vă abilitățile Excel cu Kutools pentru Excel și experimentați eficiența ca niciodată. Kutools pentru Excel oferă peste 300 de funcții avansate pentru a crește productivitatea și a economisi timp. Faceți clic aici pentru a obține funcția de care aveți cea mai mare nevoie...

Fila Office aduce interfața cu file în Office și vă face munca mult mai ușoară
- Activați editarea și citirea cu file în Word, Excel, PowerPoint, Publisher, Access, Visio și Project.
- Deschideți și creați mai multe documente în filele noi ale aceleiași ferestre, mai degrabă decât în ferestrele noi.
- Vă crește productivitatea cu 50% și reduce sute de clicuri de mouse pentru dvs. în fiecare zi!
