Cum se inserează pauze de pagină atunci când valoarea se schimbă în Excel?
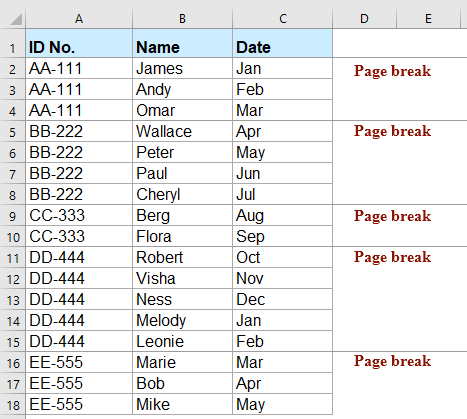
Presupunând că am o gamă de celule și acum vreau să inserez pauze de pagină în foaia de lucru atunci când valorile din coloana A se modifică după cum se arată în ecranul din stânga. Desigur, le puteți insera unul câte unul, dar există modalități rapide de a insera pauzele de pagină simultan pe baza valorilor modificate ale unei coloane?
Introduceți pauze de pagină atunci când valoarea se schimbă cu codul VBA
Inserați pauze de pagină atunci când valoarea se schimbă cu o caracteristică puternică
Introduceți pauze de pagină atunci când valoarea se schimbă cu codul VBA
Următorul cod VBA vă poate ajuta să inserați mai jos pauze de pagină pe baza modificărilor de date de coloană, vă rugăm să faceți următoarele:
1. Țineți apăsată tasta ALT + F11 tastele pentru a deschide Microsoft Visual Basic pentru aplicații fereastră.
2. Clic Insera > Moduleși lipiți următorul cod în Module Fereastră.
Cod VBA: introduceți pauze de pagină atunci când valoarea se schimbă:
Sub insertpagebreaks()
'updateby Extendoffice
Dim I As Long, J As Long
J = ActiveSheet.Cells(Rows.Count, "A").End(xlUp).Row
For I = J To 2 Step -1
If Range("A" & I).Value <> Range("A" & I - 1).Value Then
ActiveSheet.HPageBreaks.Add Before:=Range("A" & I)
End If
Next I
End Sub
3. Apoi apăsați F5 tasta pentru a rula acest cod, toate pauzele de pagină au fost inserate în foaie atunci când datele se modifică în coloana A. Vedeți captura de ecran:

Inserați pauze de pagină atunci când valoarea se schimbă cu o caracteristică puternică
Dacă aveţi Kutools pentru Excel, Cu său Distingeți diferențele caracteristică, puteți insera rapid pauze de pagină, rânduri goale, linii de margine inferioare sau culoare de fundal pe baza modificărilor de valoare. Faceți clic pentru a descărca Kutools pentru Excel!
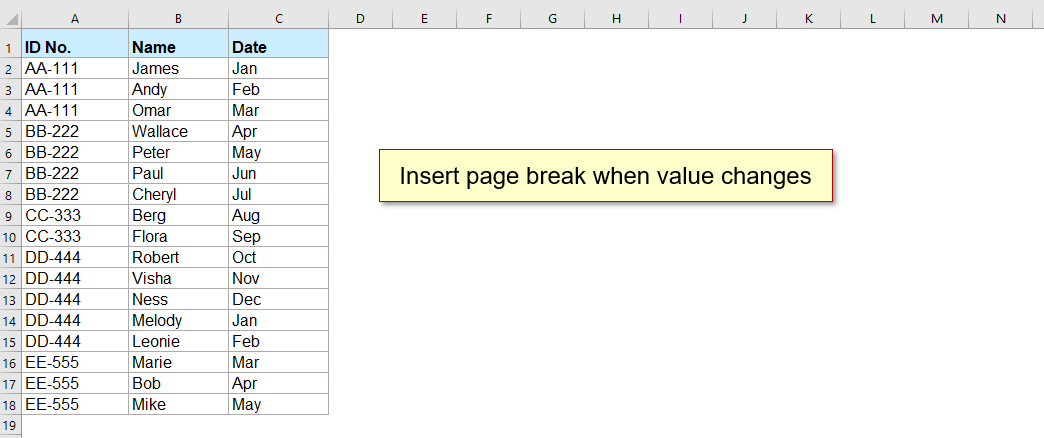
Sfat:Pentru a aplica acest lucru Distingeți diferențele caracteristică, în primul rând, ar trebui să descărcați Kutools pentru Excel, apoi aplicați caracteristica rapid și ușor.
După instalare Kutools pentru Excel, vă rugăm să faceți acest lucru:
1. Clic Kutools > Format > Distingeți diferențele, vezi captura de ecran:
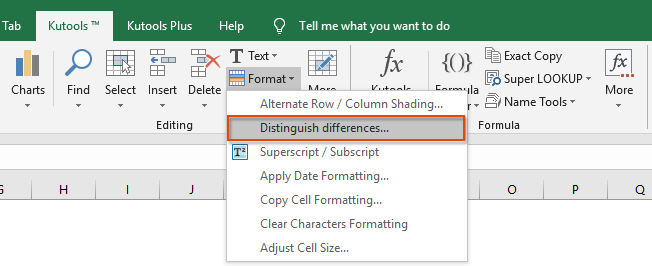
2. În pop-out Distingeți diferențele după coloana cheie caseta de dialog, efectuați următoarele operații:
- Selectați intervalul de date și coloana cheie pe care doriți să o utilizați;
- Alege Page Break de la Opţiuni cutie.
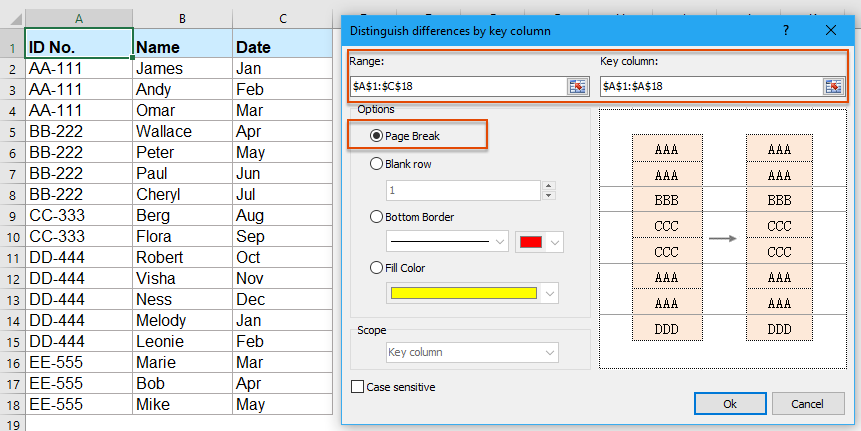
3. Apoi apasa Ok butonul, pauzele de pagină au fost inserate în interval pe baza modificărilor valorii, a se vedea captura de ecran:

Descărcați și proba gratuită Kutools pentru Excel acum!
Mai multe articole relative:
- Evidențiați rândurile când valoarea celulei se modifică în Excel
- Dacă există o listă de valori repetate în foaia de lucru și trebuie să evidențiați rândurile pe baza coloanei A, care valoare de celulă se modifică după cum se arată în următoarea captură de ecran. De fapt, puteți finaliza rapid și ușor această lucrare utilizând funcția Formatare condiționată.
- Creșteți numerele atunci când valoarea se schimbă într-o altă coloană
- Presupunând că aveți o listă de valori în coloana A, iar acum doriți să creșteți numărul cu 1 în coloana B atunci când valoarea din coloana A se modifică, ceea ce înseamnă că numerele din coloana B cresc până când se schimbă valoarea din coloana A, apoi creșterea numărului începe din nou de la 1, așa cum este afișat ecranul din stânga. În Excel, puteți rezolva acest job cu următoarea metodă.
- Suma celulelor atunci când valoarea se schimbă într-o altă coloană
- Când lucrați pe foaia de lucru Excel, uneori, este posibil să fie necesar să sumați celulele pe baza unui grup de date dintr-o altă coloană. De exemplu, aici, doresc să însumăm ordinele din coloana B atunci când datele se modifică în coloana A pentru a obține următorul rezultat. Cum ați putea rezolva această problemă în Excel?
- Introduceți rânduri goale atunci când valoarea se schimbă în Excel
- Presupunând că aveți o gamă de date și acum doriți să inserați rânduri goale între date atunci când valoarea se schimbă, astfel încât să puteți separa aceleași valori secvențiale într-o singură coloană, după cum se arată în următoarele capturi de ecran. În acest articol, voi vorbi despre câteva trucuri pentru a rezolva această problemă.
- Rulați macro când valoarea celulei se modifică în Excel
- În mod normal, în Excel, putem apăsa tasta F5 sau butonul Executare pentru a executa codul VBA. Dar, ați încercat vreodată să rulați codul macro specific atunci când se schimbă valoarea unei celule? În acest articol, voi introduce câteva trucuri rapide pentru a face față acestei sarcini în Excel.
Cele mai bune instrumente de productivitate de birou
Îmbunătățiți-vă abilitățile Excel cu Kutools pentru Excel și experimentați eficiența ca niciodată. Kutools pentru Excel oferă peste 300 de funcții avansate pentru a crește productivitatea și a economisi timp. Faceți clic aici pentru a obține funcția de care aveți cea mai mare nevoie...

Fila Office aduce interfața cu file în Office și vă face munca mult mai ușoară
- Activați editarea și citirea cu file în Word, Excel, PowerPoint, Publisher, Access, Visio și Project.
- Deschideți și creați mai multe documente în filele noi ale aceleiași ferestre, mai degrabă decât în ferestrele noi.
- Vă crește productivitatea cu 50% și reduce sute de clicuri de mouse pentru dvs. în fiecare zi!
