Cum se elimină unele caractere speciale din șir în Excel?
Dacă există unele caractere speciale precum % ^ & * () în cadrul șirurilor de text și acum doriți să eliminați aceste caractere specifice din șirurile de celule. A le elimina unul câte unul va consuma mult timp, aici, voi introduce câteva trucuri rapide pentru rezolvarea acestei sarcini în Excel.
Eliminați câteva caractere speciale din șirul de text cu funcția definită de utilizator
Eliminați câteva caractere speciale din șirul de text cu Kutools pentru Excel
 Eliminați câteva caractere speciale din șirul de text cu funcția definită de utilizator
Eliminați câteva caractere speciale din șirul de text cu funcția definită de utilizator
Următorul cod VBA vă poate ajuta să eliminați caracterele specifice de care aveți nevoie, procedați după cum urmează:
1. Țineți apăsată tasta ALT + F11 tastele pentru a deschide Microsoft Visual Basic pentru aplicații fereastră.
2. Clic Insera > Moduleși lipiți următorul cod în Module Fereastră.
Cod VBA: eliminați câteva caractere speciale din șirul de text
Function RemoveSpecial(Str As String) As String
'updatebyExtendoffice 20160303
Dim xChars As String
Dim I As Long
xChars = "#$%()^*&"
For I = 1 To Len(xChars)
Str = Replace$(Str, Mid$(xChars, I, 1), "")
Next
RemoveSpecial = Str
End Function
3. Apoi salvați și închideți acest cod, reveniți la foaia de lucru și introduceți această formulă: = removespecial (A2) într-o celulă goală unde doriți să puneți rezultatul, vedeți captura de ecran:
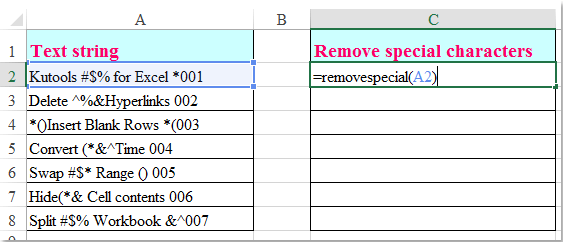
4. Și apoi glisați mânerul de umplere în jos în celulele pe care doriți să le aplicați această formulă și toate caracterele speciale de care nu aveți nevoie au fost eliminate din șirul de text, consultați captura de ecran:

notițe: În codul de mai sus, puteți schimba caracterele speciale # $% () ^ * & oricăror alte persoane pe care doriți să le eliminați.
eliminați caractere numerice, alfa sau alte caractere speciale din șirul de text
Kutools pentru Excel's Eliminați caractere funcția vă poate ajuta să eliminați rapid toate numeric, alfa, nenumeric, non-alfa, neimprimare, alte personaje specifice din șiruri de text după cum aveți nevoie. Faceți clic pentru a descărca și proba gratuită Kutools pentru Excel acum!

Kutools pentru Excel: cu mai mult de 300 de programe de completare Excel la îndemână, încercați fără limitări în 30 de zile. Descărcați și proba gratuită acum!
Eliminați câteva caractere speciale din șirul de text cu Kutools pentru Excel
Dacă nu sunteți priceput cu codul VBA, Kutools pentru Excel'S Eliminați caractere utilitarul vă poate ajuta să finalizați rapid și ușor această sarcină.
După instalare Kutools pentru Excel, vă rugăm, după cum urmează:
1. Selectați șirurile de text pe care doriți să le eliminați unele caractere speciale.
2. Clic Kutools > Text > Eliminați caractere, vezi captura de ecran:

3. În Eliminați caractere casetă de dialog, bifați pachet personalizat opțiune în cadrul Eliminați caractere secțiunea și introduceți caracterele speciale pe care doriți să le eliminați, consultați captura de ecran:

4. Apoi faceți clic pe Ok or Aplică , caracterele pe care le-ați specificat în pachet personalizat textbox au fost eliminate din șirurile de text simultan, consultați capturi de ecran:
 |
 |
 |
Faceți clic pentru a descărca și proba gratuită Kutools pentru Excel acum!
Demo: Eliminați câteva caractere speciale din șirul de text cu Kutools pentru Excel
Cele mai bune instrumente de productivitate de birou
Îmbunătățiți-vă abilitățile Excel cu Kutools pentru Excel și experimentați eficiența ca niciodată. Kutools pentru Excel oferă peste 300 de funcții avansate pentru a crește productivitatea și a economisi timp. Faceți clic aici pentru a obține funcția de care aveți cea mai mare nevoie...

Fila Office aduce interfața cu file în Office și vă face munca mult mai ușoară
- Activați editarea și citirea cu file în Word, Excel, PowerPoint, Publisher, Access, Visio și Project.
- Deschideți și creați mai multe documente în filele noi ale aceleiași ferestre, mai degrabă decât în ferestrele noi.
- Vă crește productivitatea cu 50% și reduce sute de clicuri de mouse pentru dvs. în fiecare zi!
