Cum se numără numărul de apariții pe an / trimestru / lună / săptămână în Excel?
În mod normal, putem aplica funcția COUNTIF pentru a număra elemente cu criterii în Excel. Dar, știți cum să numărați datele numai în funcție de an / lună / săptămână? Acest articol va introduce mai multe metode de numărare a numărului de apariții pe an / trimestru / lună / zi săptămânală în Excel.
- Numărați numărul de apariții pe an / lună cu formule
- Numărați numărul de apariții pe an / lună / trimestru / oră cu tabelul pivot
- Numărați numărul de apariții pe an / lună / zi săptămânală / zi cu Kutools pentru Excel
Numărați numărul de apariții pe an / lună cu formule
Puteți aplica formule pentru a număra numărul de apariții pe an sau pe lună în Excel. Vă rugăm să faceți următoarele:
Selectați o celulă goală la care veți plasa rezultatul numărării și tastați formula =SUMPRODUCT((MONTH($A$2:$A$24)=F2)*(YEAR($A$2:$A$24)=$E$2)) în el, apoi trageți mânerul de completare automată al acestei celule în jos, în intervalul de care aveți nevoie. Vedeți captura de ecran:

note:
(1) În formula de mai sus, A2: A24 este coloana de date pe care o veți număra pe an / lună, E2 este anul specificat, F2 este luna specificată și le puteți schimba după cum aveți nevoie.
(2) Pentru numărarea pe lună cu anul ignorant, puteți aplica această formulă = SUMPRODUCT (1 * (LUNĂ ($ A $ 2: $ A $ 24) = F2)).
Selectați și numărați cu ușurință orice celule de date dacă datele sunt între două date în Excel
Dacă aveți instalat Kutools pentru Excel, îl puteți aplica Selectați celule speciale utilitar pentru a selecta și număra rapid orice celule de date dacă datele se află într-un anumit interval de date.
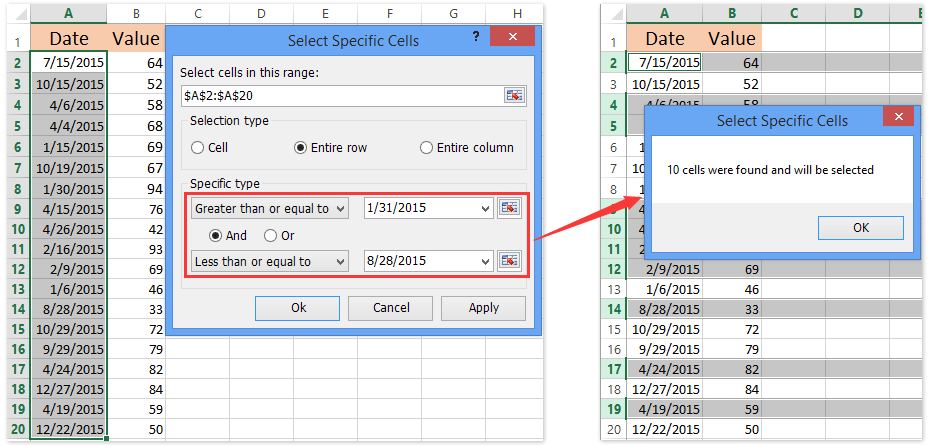
Numărați numărul de apariții pe an / lună / trimestru / oră cu tabelul pivot
De fapt, putem crea și un tabel pivot pentru a număra numărul de apariții pe an, lună, trimestru, ore, secunde etc. Vă rugăm să procedați după cum urmează:
1. Selectați tabelul cu care veți lucra și faceți clic Insera > Masă rotativă. Vedeți captura de ecran:

2. În caseta de dialog Creare tabel pivot de deschidere, vă rugăm să specificați intervalul de destinație la care veți plasa tabelul pivot și faceți clic pe OK butonul.
În cazul nostru, verificăm opțiunea Foaie de lucru existentă, selectăm celula E1 din foaia de lucru activă și facem clic pe OK buton. Vedeți captura de ecran:

2. Acum apare panoul Câmpuri tabel pivot. Vă rugăm să trageți Data coloana către Rânduri și trageți secțiunea Sumă coloana către Valori secțiuni.
Și apoi tabelul pivot este creat după cum se arată în imaginea de mai jos:

3. Faceți clic dreapta pe titlul coloanei de valori (Suma sumei în cazul nostru) și selectați Rezumați valorile după > Conta din meniul cu clic dreapta.

4. Faceți clic dreapta pe orice celulă din coloana Etichete rând și selectați grup din meniul cu clic dreapta.

5. Acum, în caseta de dialog Grupare de deschidere, selectați unul sau mai multe criterii de grupare din By și faceți clic pe butonul OK buton. Vedeți captura de ecran de mai sus.
În cazul nostru, le selectăm pe amândouă Luni și Ani în By cutie. Și puteți selecta criteriile adecvate în funcție de nevoile dvs.
Și acum a numărat numărul de apariții pe an și lună în tabelul pivot. Vedeți mai jos captura de ecran:

notițe: Când grupăm etichetele rândurilor după lună și an, a Ani eticheta va fi adăugată deasupra Data eticheta în Rânduri secțiunea din panoul Câmpuri tabel pivot. Pentru numărarea numărului de apariții pe lună, puteți muta Ani eticheta de sub Data eticheta. Vedeți mai jos captura de ecran:

Numărați numărul de apariții pe an / lună / zi săptămânală / zi cu Kutools pentru Excel
Dacă aveți instalat Kutools pentru Excel, puteți aplica utilitățile sale pentru a număra numărul de apariții pe an / lună / zi săptămânală / zi, sau an și lună, sau lună și zi etc.
Kutools pentru Excel - Supercharge Excel cu peste 300 de instrumente esențiale. Bucurați-vă de o încercare GRATUITĂ completă de 30 de zile, fără card de credit necesar! Ia-L Acum
1. Selectați coloana dată și faceți clic pe Kutools > Format > Aplicați formatarea datei. Vedeți captura de ecran:

2. În fereastra de dialog Aplicare formatare dată de deschidere, selectați formatarea datei specificată din stânga Formatarea datei și faceți clic pe butonul Ok buton. Vedeți captura de ecran de mai sus:
În conformitate cu criteriile de numărare, vă rugăm să selectați formatarea specificată a datei, cum ar fi luna, anul, ziua săptămânii, ziua, luna și ziua etc. În cazul nostru, selectăm una dintre Lună formatare, cum ar fi Mar.
3. Continuați să selectați coloana dată și faceți clic Kutools > La Actual pentru a converti datele în numele lunii.

4. Selectați intervalul pe care îl veți număra și faceți clic Kutools > Conţinut > Rânduri combinate avansate. Vedeți captura de ecran:

5. În caseta de dialog Deschidere avansată Combine Rows, procedați după cum urmează (Vedeți captura de ecran de mai sus):
(1) Selectați Data și faceți clic pe Primar Cheie;
(2) Selectați Sumă și faceți clic pe calculati > Conta;
(3) Selectați alte coloane și specificați regulile de combinare sau regulile de calcul. În cazul nostru, selectăm Fruct și faceți clic pe Combina > virgulă.
(4) Faceți clic pe Ok butonul.
Și acum contează numărul de apariții pe lună. Vedeți mai jos captura de ecran:

Kutools pentru Excel - Supercharge Excel cu peste 300 de instrumente esențiale. Bucurați-vă de o încercare GRATUITĂ completă de 30 de zile, fără card de credit necesar! Ia-L Acum
Demo: Numărați numărul de apariții pe an / lună / zi săptămânală / zi
Legate de articole:
Numărați numărul de weekenduri / săptămâni între două date în Excel
Cele mai bune instrumente de productivitate de birou
Îmbunătățiți-vă abilitățile Excel cu Kutools pentru Excel și experimentați eficiența ca niciodată. Kutools pentru Excel oferă peste 300 de funcții avansate pentru a crește productivitatea și a economisi timp. Faceți clic aici pentru a obține funcția de care aveți cea mai mare nevoie...

Fila Office aduce interfața cu file în Office și vă face munca mult mai ușoară
- Activați editarea și citirea cu file în Word, Excel, PowerPoint, Publisher, Access, Visio și Project.
- Deschideți și creați mai multe documente în filele noi ale aceleiași ferestre, mai degrabă decât în ferestrele noi.
- Vă crește productivitatea cu 50% și reduce sute de clicuri de mouse pentru dvs. în fiecare zi!
