Cum să mutați semnul minus de la dreapta la stânga / înapoi în față în Excel?
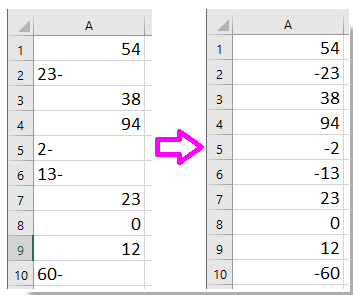
Mutați semnul minus din spate în față cu Text în coloane
Mutați semnul minus din spate în față cu VBA
Mutați semnul minus din spate în față cu Kutools pentru Excel
 Mutați semnul minus din spate în față cu Text în coloane
Mutați semnul minus din spate în față cu Text în coloane
Există un utilitar ascuns în Text către coloane care vă poate ajuta să mutați semnul minus din spate în față.
1. Selectați numerele pe care doriți să remediați semnul minus final și faceți clic pe Date > Text către coloane. Vedeți captura de ecran:
2. În Text către coloane vrăjitor, faceți clic direct Pagina Următoare → > Pagina Următoare → a merge la Pasul 3 al 3 și faceți clic pe Avansat. Vedeți captura de ecran:
3. În Setări avansate de import text dialog, doar verificați Minus final pentru numerele negative și faceți clic pe OK să o închidă.
4. Apoi apasa finalizarea a inchide Text către coloane , iar semnul minus al numerelor negative au fost mutate din spate în față.
 Mutați semnul minus din spate în față cu VBA
Mutați semnul minus din spate în față cu VBA
Dacă sunteți familiarizat cu VBA, iată unul care vă poate ajuta.
1. presa Alt + F11 tastele simultan pentru a deschide Microsoft Visual Basic pentru aplicații fereastră.
2. clic Insera > Moduleși lipiți mai jos codul VBA în noul Module fereastră.
VBA: Mutați semnul minus din spate în față (de la dreapta la stânga)
Sub FixTrailingNumbers()
'UpdatebyKutoolsforExcel20160409
Dim xRg As Range
Dim xCol As Range
Dim xTxt As String
On Error Resume Next
xTxt = ActiveWindow.RangeSelection.Address
Set xRg = Application.InputBox("Select a range", "Kutools for Excel", xTxt, , , , , 8)
If xRg Is Nothing Then Exit Sub
For Each xCol In xRg.Columns
xCol.TextToColumns Destination:=xCol, TrailingMinusNumbers:=True
Next
End Sub3. clic Alerga butonul sau F5 tasta pentru a executa acest cod și a Kutools pentru Excel apare o fereastră de dialog pentru a vă reaminti să selectați un interval de lucru Vedeți captura de ecran:
4. clic OK, iar acum semnele minus ale numerelor negative au fost corectate corect.
 Mutați semnul minus din spate în față cu Kutools pentru Excel
Mutați semnul minus din spate în față cu Kutools pentru Excel
Dacă metodele de mai sus nu sunt suficient de ușoare, puteți încerca să aplicați Schimbați semnul valorilor utilitatea Kutools pentru Excel - un instrument Excel la îndemână pentru a vă ajuta să mutați rapid semnul minus din spate în față.
| Kutools pentru Excel, cu mai mult de 300 funcții la îndemână, vă face munca mai ușoară. |
După instalare gratuită Kutools pentru Excel, faceți următoarele:
1. Selectați numerele pe care doriți să remediați semnele minus finale și faceți clic pe Kutools > Conţinut > Schimbați semnul valorilor. Vedeți captura de ecran:
2. În Schimbați semnul valorilor dialog, verificați Remediați semnele negative finale opțiune. Vedeți captura de ecran: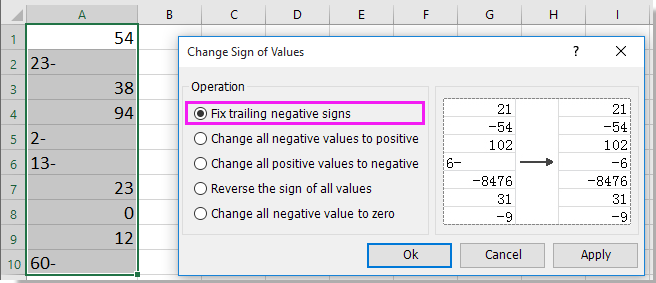
3. clic Ok or Aplică, acum semnele minus ale numerelor negative au fost fixate din spate în față.
cu Schimbați semnul valorilor, puteți converti toate valorile pozitive în negative, puteți remedia semnele negative finale și puteți schimba toate negativele la zero sau inversa semnul valorilor. Faceți clic aici pentru a afla mai multe.
Cele mai bune instrumente de productivitate de birou
Îmbunătățiți-vă abilitățile Excel cu Kutools pentru Excel și experimentați eficiența ca niciodată. Kutools pentru Excel oferă peste 300 de funcții avansate pentru a crește productivitatea și a economisi timp. Faceți clic aici pentru a obține funcția de care aveți cea mai mare nevoie...

Fila Office aduce interfața cu file în Office și vă face munca mult mai ușoară
- Activați editarea și citirea cu file în Word, Excel, PowerPoint, Publisher, Access, Visio și Project.
- Deschideți și creați mai multe documente în filele noi ale aceleiași ferestre, mai degrabă decât în ferestrele noi.
- Vă crește productivitatea cu 50% și reduce sute de clicuri de mouse pentru dvs. în fiecare zi!
