Cum se concatenează valorile celulei până când găsește o celulă goală într-o coloană?

De exemplu, am o listă de valori care includ câteva celule goale și acum vreau să concatenez fiecare set de date între spații goale într-o celulă și să listez valorile combinate într-o altă coloană, după cum se arată în următoarea captură de ecran. Cum aș putea concatena celulele până când găsesc o celulă goală într-o coloană?
Concatenează valorile celulei până când găsește o celulă necompletată într-o coloană cu cod VBA
 Concatenează valorile celulei până când găsește o celulă necompletată într-o coloană cu cod VBA
Concatenează valorile celulei până când găsește o celulă necompletată într-o coloană cu cod VBA
Nu există o modalitate directă de a concatena un set de celule între spații libere, dar puteți aplica următorul cod VBA pentru a face față acestuia. Vă rugăm să faceți următoarele:
1. Țineți apăsat butonul ALT + F11 tastele pentru a deschide Fereastra Microsoft Visual Basic pentru aplicații.
2. Clic Insera > Moduleși lipiți următorul cod în Fereastra modulului.
Cod VBA: concatenează valorile celulei până când găsește o celulă necompletată
Sub Concatenatecells()
'updateby Extendoffice
Dim xRg As Range
Dim xSaveToRg As Range
Dim xTxt As String
Dim xCell As Range
Dim xTStr As String
On Error Resume Next
xTxt = ActiveWindow.RangeSelection.Address
Set xRg = Application.InputBox("Please selecte the data range:", "Kutools for Excel", xTxt, , , , , 8)
If xRg Is Nothing Then Exit Sub
If xRg.Columns.Count > 1 Then
MsgBox "the selected range is more than one column", vbInformation, "Kutools for Ecel"
Exit Sub
End If
Set xSaveToRg = Application.InputBox("Please selecte output cell:", "Kutools for Excel", , , , , , 8)
If xSaveToRg Is Nothing Then Exit Sub
Set xSaveToRg = xSaveToRg.Cells(1)
Application.ScreenUpdating = False
For Each xCell In xRg
If xCell <> "" Then
xTStr = xTStr & xCell & " "
Else
xSaveToRg.Value = xTStr
Set xSaveToRg = xSaveToRg.Offset(1)
xTStr = ""
End If
Next
If xTStr <> "" Then xSaveToRg.Value = Left(xTStr, Len(xTStr) - 1)
Application.ScreenUpdating = True
End Sub
3. Apoi apăsați F5 pentru a rula acest cod și o casetă de solicitare este afișată pentru a vă reaminti să selectați intervalul de date pe care doriți să îl concatenați, vedeți captura de ecran:

4. Apoi apasa OKși apare o altă casetă de solicitare, selectați o celulă pentru a afișa rezultatul concatenat, vedeți captura de ecran:

5. Apoi faceți clic pe OK butonul, iar datele listei de coloane sunt concatenate între spații libere, a se vedea captura de ecran:

 Concatenează valorile celulei până când găsește o celulă goală într-o coloană cu Kutools pentru Excel
Concatenează valorile celulei până când găsește o celulă goală într-o coloană cu Kutools pentru Excel
Dacă aveţi Kutools pentru Excel, combinând Gama de transformare și Combina funcții, puteți finaliza acest lucru cât mai curând posibil. Gama de transformare utilitarul vă poate ajuta să convertiți singura coloană într-un interval și fișierul Combina funcția vă poate ajuta să concatenați intervalul transformat într-o coloană.
| Kutools pentru Excel : cu mai mult de 300 de programe de completare Excel la îndemână, gratuit pentru a încerca fără limitări în 30 de zile. |
După instalare Kutools pentru Excel, vă rugăm să faceți următoarele:
1. Selectați celulele pe care doriți să le concatenați și faceți clic pe Kutools > Gamă > Gama de transformare, vezi captura de ecran:
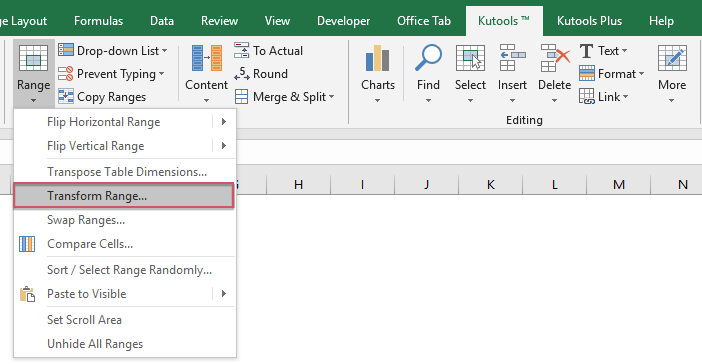
2. În Gama de transformare casetă de dialog, bifați O singură coloană pentru a varia opțiune în cadrul Tipul transformării, Și apoi selectați Celula goală delimitează înregistrările în temeiul Rânduri pe înregistrare, vezi captura de ecran:

3. Apoi faceți clic pe Okși va apărea o casetă de prompt pentru a vă reaminti să selectați o celulă pentru a obține rezultatul, vedeți captura de ecran:

4. Clic OK, iar datele coloanei unice au fost convertite în mai multe rânduri și coloane de celula goală, consultați captura de ecran:

5. Datele convertite se află în mai multe coloane, deci trebuie să le combinați într-o singură coloană, selectați intervalul de date și faceți clic Kutools > Merge & Split > Combinați rânduri, coloane sau celule fără a pierde date, vezi captura de ecran:
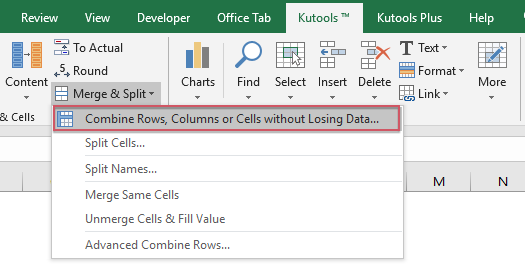
6. În Combinați coloane sau rânduri caseta de dialog, efectuați următoarele opțiuni:
(1.) Selectați Combinați coloane opțiune de la Pentru a combina celulele selectate conform următoarelor opțiuni;
(2.) Specificați apoi un separator pe care doriți să îl separați valorile concatenate;
(3.) Selectați modul în care doriți să tratați celulele combinate. Puteți păstra sau șterge datele originale și, de asemenea, puteți îmbina celulele combinate. Vedeți captura de ecran:

7. După terminarea setărilor, faceți clic pe Ok or Aplică butonul, celulele au fost concatenate într-o singură coloană cu un separator specific, a se vedea captura de ecran:

Descărcați și proba gratuită Kutools pentru Excel acum!
Cele mai bune instrumente de productivitate de birou
Îmbunătățiți-vă abilitățile Excel cu Kutools pentru Excel și experimentați eficiența ca niciodată. Kutools pentru Excel oferă peste 300 de funcții avansate pentru a crește productivitatea și a economisi timp. Faceți clic aici pentru a obține funcția de care aveți cea mai mare nevoie...

Fila Office aduce interfața cu file în Office și vă face munca mult mai ușoară
- Activați editarea și citirea cu file în Word, Excel, PowerPoint, Publisher, Access, Visio și Project.
- Deschideți și creați mai multe documente în filele noi ale aceleiași ferestre, mai degrabă decât în ferestrele noi.
- Vă crește productivitatea cu 50% și reduce sute de clicuri de mouse pentru dvs. în fiecare zi!
