Cum se introduce o imagine de fundal în spatele celulelor în Excel?
Presupunând că aveți o foaie cu câteva date, pentru un aspect viu și interesant, doriți să inserați un fundal colorat în spatele celulelor, așa cum este prezentat mai jos, știți trucurile pentru a gestiona această lucrare în Excel?
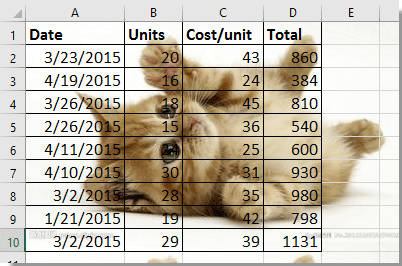
Introduceți fundal în spatele celulelor cu funcția de fundal
Există o funcție de fundal care poate insera imaginea în spatele celulelor în foaia de lucru activă.
1. clic Pagina Aspect > Context. Vedeți captura de ecran:
2. Apoi a Inserați imagini apare fereastra de dialog și faceți clic pe butonul Naviga butonul de lângă Dintr-un fișier, apoi selectați o imagine pe care doriți să o setați ca fundal dintr-un folder din Fundalul foii dialog. Vedeți captura de ecran:

3. clic Insera. Iar imaginea de fundal a fost inserată în spatele celulelor.
Sfat: Pentru a șterge fundalul, faceți clic pe Pagina Aspect > Ștergeți fundalul.
Introduceți fundal în spatele celulelor cu Kutools pentru Excel
Real, dacă aveți Kutools pentru Excel, puteți insera o imagine ca filigran care este plasată și în spatele celulelor de date.
| Kutools pentru Excel, cu mai mult de 300 funcții la îndemână, vă face munca mai ușoară. | ||
După instalare Kutools pentru Excel, faceți următoarele:(Descărcați gratuit Kutools pentru Excel acum!)
1. clic Kutools > Insera > Introduceți filigran. Vedeți captura de ecran: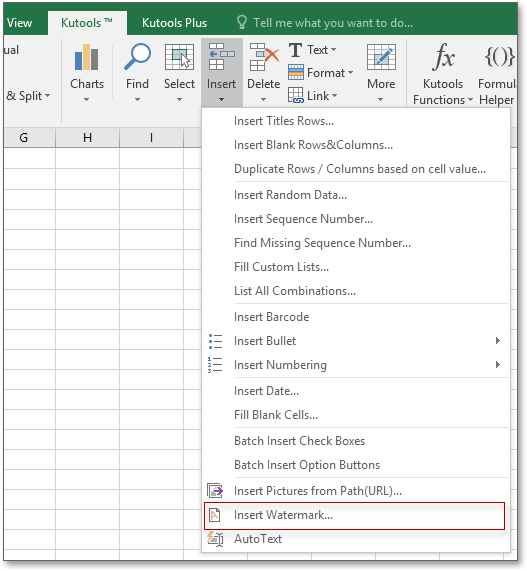
2. În Introduceți filigran fereastra de dialog, puteți alege să inserați filigranul imagine din folder sau filigran text cu formatare, consultați captura de ecran:

3. clic Aplică or Ok, apoi a fost inserată imaginea de fundal.
Sfat: În mod implicit, când introduceți filigranul de imagine în Introduceți filigran dialog, Eroziune opțiunea este bifată implicit, dacă nu bifați Eroziune opțiunea, filigranul va fi afișat după cum urmează:
Pentru a elimina filigranul, faceți clic pe Kutools > Șterge > Ștergeți filigranul. Vedeți captura de ecran:
Introduceți fundal în spatele conținutului celulei
| Kutools pentru Excel: 300 + funcții pe care trebuie să le aveți în Excel, Încercare gratuită de 30 de zile de aici |
Introduceți imagini bazate pe nume date în celula Excel
|
| Iată o listă cu numele imaginilor, acum doriți să inserați imagini într-o ordine bazată pe numele date, cu excepția pentru a insera imagini una câte una, puteți încerca Kutools pentru Excel 's Potriviți imagini de import utilitar, care poate căuta rapid imagini dintr-un folder pe baza numelor de imagini date, apoi poate insera nume de potrivire a imaginilor. Faceți clic pentru o versiune de încercare gratuită de 30 de zile! |
 |
| Kutools pentru Excel: cu peste 300 de programe de completare la îndemână Excel, gratuit pentru a încerca fără limitări în 30 de zile. |
Cele mai bune instrumente de productivitate de birou
Îmbunătățiți-vă abilitățile Excel cu Kutools pentru Excel și experimentați eficiența ca niciodată. Kutools pentru Excel oferă peste 300 de funcții avansate pentru a crește productivitatea și a economisi timp. Faceți clic aici pentru a obține funcția de care aveți cea mai mare nevoie...

Fila Office aduce interfața cu file în Office și vă face munca mult mai ușoară
- Activați editarea și citirea cu file în Word, Excel, PowerPoint, Publisher, Access, Visio și Project.
- Deschideți și creați mai multe documente în filele noi ale aceleiași ferestre, mai degrabă decât în ferestrele noi.
- Vă crește productivitatea cu 50% și reduce sute de clicuri de mouse pentru dvs. în fiecare zi!
