Cum se introduce sau se șterge rând parțial în Excel?
Este ușor să inserați sau să ștergeți un rând întreg din foaia de lucru în Excel. Dar cum să inserați sau să ștergeți doar rândul parțial din foaia de lucru? Acest articol vă va ajuta.
Inserați sau ștergeți un rând parțial cu funcția Inserare / Ștergere celule
Introduceți sau ștergeți un rând parțial cu cod VBA
Inserați sau ștergeți un rând parțial cu funcția Inserare / Ștergere celule
De exemplu, doriți să inserați sau să ștergeți un rând parțial în rândul 5 cu trei celule, vă rugăm să faceți următoarele.
Introduceți un rând parțial
1. Selectați trei celule în rândul 5 (celulele selectate ar trebui să fie egale cu celulele inserate), apoi faceți clic Insera > Introduceți celulele în Acasă filă. Vedeți captura de ecran:

2. În Insera fereastră de dialog, selectați Shift celule dreapta or Deplasați celulele în jos și apoi faceți clic pe OK butonul.

Apoi se introduce rândul parțial cu trei celule, după cum se arată în imaginea de mai jos.

Ștergeți rândul parțial
1. După ce ați selectat rândul parțial pe care doriți să îl ștergeți, faceți clic pe Ștergere> Ștergeți celulele în Acasă tab.
2. În Șterge fereastră de dialog, selectați Shift celule stânga or Mutați celulele în sus după cum aveți nevoie, apoi faceți clic pe OK buton. Vedeți captura de ecran:
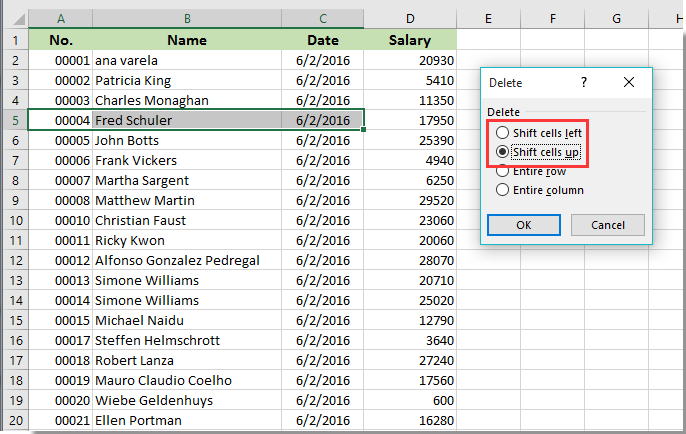
Apoi rândul parțial selectat este șters.
Introduceți sau ștergeți un rând parțial cu cod VBA
De asemenea, puteți aplica următoarele coduri VBA pentru a insera sau șterge rând parțial în Excel.
1. Selectați orice celulă dintr-un anumit rând pe care doriți să o inserați rânduri parțiale, apoi apăsați Alt + F11 pentru a deschide Microsoft Visual Basic pentru aplicații fereastră.
2. În Microsoft Visual Basic pentru aplicații fereastră, faceți clic pe Insera > Module. Și apoi copiați și lipiți codul VBA de mai jos în Cod fereastră.
Cod VBA: introduceți un rând parțial în Excel
Sub InsertRow()
Dim I As Long
On Error Resume Next
LInput:
I = Application.InputBox("Enter number of rows required.", "Kutools for Excel", 1, , , , , 1)
If I < 1 Then
MsgBox "Error, please retype", vbInformation, "Kutools for Excel"
GoTo LInput
End If
Cells(ActiveCell.Row, 1).Resize(Int(I), 3).Insert xlDown
End Subnotițe: În codul VBA, numărul 1 înseamnă că rândul parțial va fi inserat din prima coloană, iar numărul 3 înseamnă că va introduce trei celule între coloane. Le puteți schimba în funcție de nevoile dvs.
3. apasă pe F5 tasta pentru a rula codul, apoi a Kutools pentru Excel apare fereastra de dialog, introduceți numărul de rânduri necesare de care aveți nevoie, apoi faceți clic pe OK butonul.
Dacă introduceți 3 în casetă, după ce faceți clic pe OK buton, trei rânduri parțiale cu trei coloane vor fi inserate în poziția specificată a foii de lucru.

Pentru ștergerea unui rând parțial, puteți rula codul VBA de mai jos.
Cod VBA: ștergeți rândul parțial în Excel
Sub DelActiveCell_Row()
Dim I As Long
On Error Resume Next
LInput:
I = Application.InputBox("Enter number of rows required.", "Kutools for Excel", 1, , , , , 1)
If I < 1 Then
MsgBox " Error, please retype", vbInformation, "Kutools for Excel"
GoTo LInput
End If
Cells(ActiveCell.Row, 1).Resize(Int(I), 3).Delete xlShiftUp
End SubDupă rularea codului, există și un Kutools pentru Excel caseta de dialog apare pentru a vă reaminti câte rânduri parțiale doriți să ștergeți, introduceți numărul și faceți clic pe OK buton. Apoi rândurile parțiale specificate sunt șterse imediat.
Cele mai bune instrumente de productivitate de birou
Îmbunătățiți-vă abilitățile Excel cu Kutools pentru Excel și experimentați eficiența ca niciodată. Kutools pentru Excel oferă peste 300 de funcții avansate pentru a crește productivitatea și a economisi timp. Faceți clic aici pentru a obține funcția de care aveți cea mai mare nevoie...

Fila Office aduce interfața cu file în Office și vă face munca mult mai ușoară
- Activați editarea și citirea cu file în Word, Excel, PowerPoint, Publisher, Access, Visio și Project.
- Deschideți și creați mai multe documente în filele noi ale aceleiași ferestre, mai degrabă decât în ferestrele noi.
- Vă crește productivitatea cu 50% și reduce sute de clicuri de mouse pentru dvs. în fiecare zi!

