Cum se inserează două puncte între numere pentru a le transforma automat în format de oră în Excel?
Când introduceți formatul orei în celulele foii de lucru, v-ați supărat vreodată să tastați două puncte de fiecare dată? În acest articol, voi vorbi despre cum să inserați două puncte atunci când introduceți numere pentru a le transforma automat în format de timp în Excel.
Introduceți două puncte între numere pentru a le face ca format de timp cu formule
Faceți automat numerele în formatul orei când le introduceți cu codul VBA
 Introduceți două puncte între numere pentru a le face ca format de timp cu formule
Introduceți două puncte între numere pentru a le face ca format de timp cu formule
Presupunând că aveți o listă de numere, pentru a insera punctele și a le face ca format de timp, următoarele formule vă pot face o favoare.
Dacă numerele sunt întotdeauna 3 sau 4 cifre, puteți utiliza această formulă:
=TIME(LEFT(A1,LEN(A1)-2),RIGHT(A1,2),0), apoi trageți mânerul de umplere în jos în celulele pe care doriți să conțineți această formulă și veți obține următorul rezultat după cum aveți nevoie:
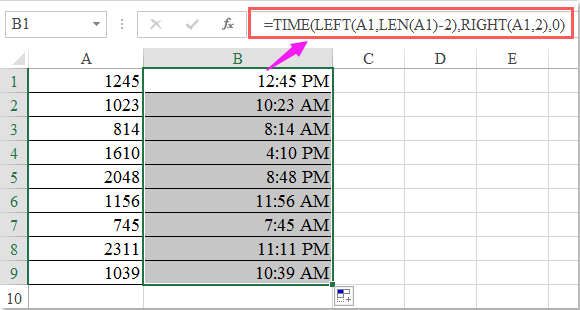
Dacă numerele sunt de 5 sau 6 cifre, vă rugăm să aplicați această formulă:
=(INT(A1/10000)&":"&INT(MOD(A1,10000)/100)&":"&MOD(A1,100))+0, și trageți mânerul de umplere în jos în celulele pe care doriți să conțineți această formulă și veți obține secvența numerică după cum se arată în următoarea captură de ecran:
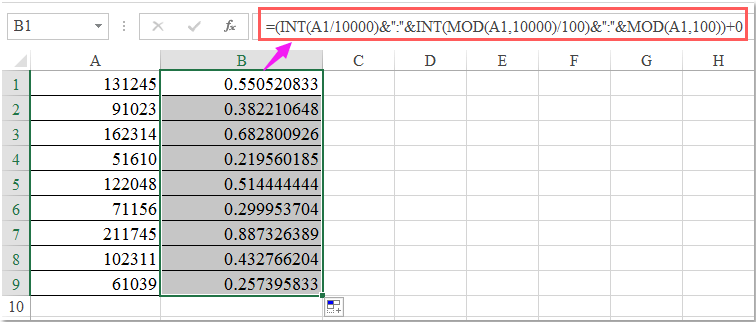
Apoi, ar trebui să formatați numerele ca format de timp făcând clic pe Timp de la General lista derulantă sub Acasă fila, vezi captura de ecran:

 Faceți automat numerele în formatul orei când le introduceți cu codul VBA
Faceți automat numerele în formatul orei când le introduceți cu codul VBA
Următorul cod VBA vă poate ajuta, de asemenea, să convertiți automat numerele în formatul de timp atunci când le introduceți, vă rugăm să procedați astfel:
1. Accesați foaia de lucru pe care doriți să o inserați automat în două numere.
2. Faceți clic dreapta pe fila foaie și selectați Afișați codul din meniul contextual, în fereastra pop-out Microsoft Visual Basic pentru aplicații fereastra, copiați și lipiți următorul cod în spațiul gol Module fereastră, vezi captura de ecran:
Cod VBA: faceți automat numerele în formatul orei:
Private Sub Worksheet_Change(ByVal Target As Excel.Range)
'Updateby Extendoffice 20160606
Dim xStr As String
Dim xVal As String
On Error GoTo EndMacro
If Application.Intersect(Target, Range("A1:A20")) Is Nothing Then Exit Sub
If Target.Count > 1 Then Exit Sub
If Target.Value = "" Then Exit Sub
Application.EnableEvents = False
With Target
If Not .HasFormula Then
xVal = .Value
Select Case Len(xVal)
Case 1 ' e.g., 1 = 00:01 AM
xStr = "00:0" & xVal
Case 2 ' e.g., 12 = 00:12 AM
xStr = "00:" & xVal
Case 3 ' e.g., 735 = 7:35 AM
xStr = Left(xVal, 1) & ":" & Right(xVal, 2)
Case 4 ' e.g., 1234 = 12:34
xStr = Left(xVal, 2) & ":" & Right(xVal, 2)
Case 5 ' e.g., 12345 = 1:23:45 NOT 12:03:45
xStr = Left(xVal, 1) & ":" & Mid(xVal, 2, 2) & ":" & Right(xVal, 2)
Case 6 ' e.g., 123456 = 12:34:56
xStr = Left(xVal, 2) & ":" & Mid(xVal, 3, 2) & ":" & Right(xVal, 2)
Case Else
Err.Raise 0
End Select
.Value = TimeValue(xStr)
End If
End With
Application.EnableEvents = True
Exit Sub
EndMacro:
MsgBox "You did not enter a valid time"
Application.EnableEvents = True
End Sub

Notă: În codul de mai sus, A1: A20 este celulele pe care doriți să le inserați mai târziu și puteți schimba referința celulei la nevoile dvs.
3. Și acum, când introduceți numere precum 102319 în intervalul de celule A1: A20, apoi apăsați Intrați tasta, numărul va fi formatat în formatul orei 10:23:19 AM automat după cum aveți nevoie.

Cele mai bune instrumente de productivitate de birou
Îmbunătățiți-vă abilitățile Excel cu Kutools pentru Excel și experimentați eficiența ca niciodată. Kutools pentru Excel oferă peste 300 de funcții avansate pentru a crește productivitatea și a economisi timp. Faceți clic aici pentru a obține funcția de care aveți cea mai mare nevoie...

Fila Office aduce interfața cu file în Office și vă face munca mult mai ușoară
- Activați editarea și citirea cu file în Word, Excel, PowerPoint, Publisher, Access, Visio și Project.
- Deschideți și creați mai multe documente în filele noi ale aceleiași ferestre, mai degrabă decât în ferestrele noi.
- Vă crește productivitatea cu 50% și reduce sute de clicuri de mouse pentru dvs. în fiecare zi!
