Cum să ascundeți doar o parte din valoarea celulei în Excel?
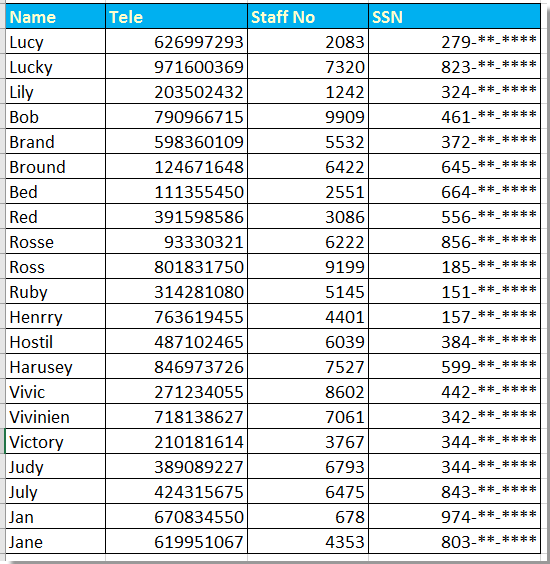
Ascundeți parțial numerele de securitate socială cu Formatarea celulelor
Ascundeți parțial textul sau numărul cu formule
 Ascundeți parțial numerele de securitate socială cu Formatarea celulelor
Ascundeți parțial numerele de securitate socială cu Formatarea celulelor
Pentru a ascunde o parte din numerele de securitate socială în Excel, puteți aplica Formatarea celulelor pentru a o rezolva.
1. Selectați numerele pe care doriți să le ascundeți parțial și faceți clic dreapta pentru a selecta Celule de format din meniul contextual. Vedeți captura de ecran:
2. Apoi în Celule de format dialog, faceți clic pe Număr fila, și selectați pachet personalizat din Categorii și accesați panoul 000 ,, "- ** - ****" în Tip caseta din secțiunea din dreapta. Vedeți captura de ecran:
3. clic OK, acum numerele parțiale pe care le-ați selectat au fost ascunse.
notițe: Va rotunji numărul dacă numărul al patrulea este mai mare sau egală cu 5.
 Ascundeți parțial textul sau numărul cu formule
Ascundeți parțial textul sau numărul cu formule
Cu metoda de mai sus, puteți ascunde doar numerele parțiale, dacă doriți să ascundeți numerele parțiale sau textele, puteți face după cum urmează:
Aici ascundem primele 4 numere ale numărului pașaportului.
Selectați o celulă goală lângă numărul pașaportului, F22, de exemplu, introduceți această formulă = "****" & DREAPTA (E22,5), apoi trageți mânerul de completare automată peste celulă de care aveți nevoie pentru a aplica această formulă.
Sfat:
Dacă doriți să ascundeți ultimele patru numere, utilizați această formulă, = STÂNGA (H2,5) & "****"
Dacă doriți să ascundeți trei numere din mijloc, utilizați acest lucru = STÂNGA (H2,3) & "***" & DREAPTA (H2,3)
Cele mai bune instrumente de productivitate de birou
Îmbunătățiți-vă abilitățile Excel cu Kutools pentru Excel și experimentați eficiența ca niciodată. Kutools pentru Excel oferă peste 300 de funcții avansate pentru a crește productivitatea și a economisi timp. Faceți clic aici pentru a obține funcția de care aveți cea mai mare nevoie...

Fila Office aduce interfața cu file în Office și vă face munca mult mai ușoară
- Activați editarea și citirea cu file în Word, Excel, PowerPoint, Publisher, Access, Visio și Project.
- Deschideți și creați mai multe documente în filele noi ale aceleiași ferestre, mai degrabă decât în ferestrele noi.
- Vă crește productivitatea cu 50% și reduce sute de clicuri de mouse pentru dvs. în fiecare zi!
