Cum se convertește data în format de dată ordinală în Excel?
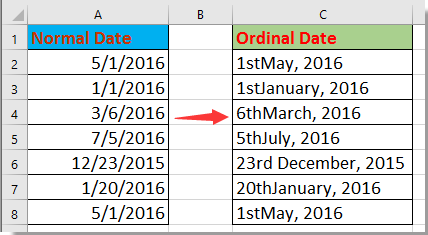
Convertiți data în format de dată ordinal cu formula
Convertiți data în format de dată ordinal cu funcția definită
Convertiți data în format de dată ordinal cu Kutools pentru Excel
Convertiți numărul cardinal în număr ordinal cu Kutools pentru Excel
 Convertiți data în format de dată ordinal cu formula
Convertiți data în format de dată ordinal cu formula
Iată o formulă care vă poate ajuta să convertiți data în ordinal.
Selectați o celulă goală lângă data pe care doriți să o convertiți în format de dată ordinală, de exemplu C2, și introduceți această formulă
=DAY(A2)&IF(OR(DAY(A2)={1,2,3,21,22,23,31}),CHOOSE(1*RIGHT(DAY(A2),1),"st","nd ","rd "),"th")&TEXT(A2,"mmmm, yyyy")
apoi apăsați Intrați tasta și trageți mânerul de completare automată peste celulele pe care doriți să le convertiți în ordinale. Vedeți captura de ecran:
Acum datele au fost convertite în date ordinale.
notițe: În formulă, A2 este data pe care doriți să o convertiți în dată ordinală, o puteți schimba după cum aveți nevoie.
 Convertiți data în format de dată ordinal cu funcția definită
Convertiți data în format de dată ordinal cu funcția definită
Mai mult, puteți aplica, de asemenea, funcția definită pentru a converti data standard la data ordinală.
1. presa Alt + F11 tastele pentru a deschide Microsoft Visual Basic pentru aplicații fereastră.
2. clic Insera > Moduleși lipiți codul de mai jos în script.
Cod: Convertiți data în ordinal
Function OrdinalDate(xDate As Date)
'UpdatebyExtendoffice20160705
Dim xDay As Integer
Dim xDayTxt As String
Dim xMonth As Integer
Dim xMonTxt As String
Dim xYear As Long
xDay = Day(xDate)
xMonth = Month(xDate)
xYear = Year(xDate)
Select Case xDay
Case 1: xDayTxt = "st"
Case 2: xDayTxt = "nd"
Case 3: xDayTxt = "rd"
Case 21: xDayTxt = "st"
Case 22: xDayTxt = "nd"
Case 23: xDayTxt = "rd"
Case 31: xDayTxt = "st"
Case Else: xDayTxt = "th"
End Select
xMonTxt = Switch(xMonth = 1, " January", _
xMonth = 2, " February", _
xMonth = 3, " March", _
xMonth = 4, " April", _
xMonth = 5, " May", _
xMonth = 6, " June", _
xMonth = 7, " July", _
xMonth = 8, " August", _
xMonth = 9, " September", _
xMonth = 10, " October", _
xMonth = 11, " November", _
xMonth = 12, " December")
OrdinalDate = xDay & xDayTxt & xMonTxt & " " & xYear
End Function
3. Salvați codul și închideți fereastra VBA, reveniți pentru a selecta o celulă care va plasa data convertită și introduceți această formulă = OrdinalDate (J2), presa Intrați tasta, apoi trageți mânerul de umplere peste celulele de care aveți nevoie. Vedeți captura de ecran:
varful: în formulă, J2 este data pe care doriți să o convertiți în dată ordinală, pe care o puteți schimba după cum aveți nevoie.
 Convertiți data în format de dată ordinal cu Kutools pentru Excel
Convertiți data în format de dată ordinal cu Kutools pentru Excel
| Kutools pentru Excel, cu mai mult de 300 funcții la îndemână, vă face munca mai ușoară. |
După instalare gratuită Kutools pentru Excel, faceți următoarele:
In Kutools pentru Excel'S Formula Helper tool, puteți utiliza Convertiți data în dată ordinală caracteristică pentru a schimba rapid data Excel la ordinal.
1. Selectați o celulă care a plasat data ordinală, faceți clic pe Kutools > Formula Helper > Data și ora > Convertiți data în dată ordinală.
2. În Ajutor pentru formule dialog, alegeți sau tastați referința celulei în Data secțiune, în mod implicit, referința celulei este absolută, vă rugăm să o schimbați în relativă dacă doriți să completați automat formula cu alte celule utilizând mânerul de completare automată.
3. clic Ok. Acum data a fost schimbată în dată ordinală. Selectați celula de rezultat și trageți mânerul de umplere automată peste celule pentru a aplica această formulă.
 Convertiți numărul cardinal în număr ordinal cu Kutools pentru Excel
Convertiți numărul cardinal în număr ordinal cu Kutools pentru Excel
În majoritatea cazurilor, este posibil să doriți să convertiți numerele în numere ordinale atunci când vă clasați. În Excel, nu există nicio funcție încorporată care să poată face față, dar dacă aveți Kutools pentru Excel - un instrument de adăugare la îndemână, este Convertiți numărul în ordinal utilitatea vă poate face o favoare.
Selectați numerele pe care doriți să le convertiți la ordinale și faceți clic pe Kutools > Conţinut > Convertiți numărul în ordinal. Vedeți captura de ecran:
Cele mai bune instrumente de productivitate de birou
Îmbunătățiți-vă abilitățile Excel cu Kutools pentru Excel și experimentați eficiența ca niciodată. Kutools pentru Excel oferă peste 300 de funcții avansate pentru a crește productivitatea și a economisi timp. Faceți clic aici pentru a obține funcția de care aveți cea mai mare nevoie...

Fila Office aduce interfața cu file în Office și vă face munca mult mai ușoară
- Activați editarea și citirea cu file în Word, Excel, PowerPoint, Publisher, Access, Visio și Project.
- Deschideți și creați mai multe documente în filele noi ale aceleiași ferestre, mai degrabă decât în ferestrele noi.
- Vă crește productivitatea cu 50% și reduce sute de clicuri de mouse pentru dvs. în fiecare zi!
