Cum să formatați numere în mii, milioane sau miliarde în Excel?
Presupunând că aveți o listă de numere mari, acum doriți să le formatați în mii, milioane sau miliarde pentru a le face să arate îngrijite și concise, după cum se arată în următoarea captură de ecran. În acest articol, voi vorbi despre cum să formatați numere în mii, milioane sau miliarde rapid în Excel.

- Formatați numerele în mii, milioane, miliarde separat cu funcția Formatare celule
- Formatați numere în mii, milioane, miliarde pe baza numerelor cu funcția Formatare celule
- Convertiți numerele abreviative în numere lungi normale (1K = 1000) cu formula
Formatați numerele în mii, milioane, miliarde separat cu funcția Formatare celule
În Excel, puteți crea un format personalizat cu Celule de format pentru a rezolva această sarcină, vă rugăm să faceți următoarele:
1. Selectați lista numerelor pe care doriți să le formatați.
2. Apoi faceți clic dreapta și alegeți Celule de format din meniul contextual, vezi captura de ecran:

3. În Celule de format caseta de dialog, sub Număr , selectați pachet personalizat din panoul din stânga, în Tip caseta de text, introduceți codul formatului de mai jos după cum aveți nevoie:
- Formatează numerele în mii: 0, „K”
- Formatează numerele în milioane: 0 ,, „M”
- Formatează numerele în miliarde: 0 ,,, "B"

4. Apoi apasa OK pentru a închide caseta de dialog și numerele dvs. au fost formatate în mii, milioane sau miliarde, după cum se arată în următoarea captură de ecran:
 |
 |
 |
 |
 |
- sfaturi: Dacă doriți să formatați numerele în mii sau milioane cu virgule, după cum se arată în următoarea captură de ecran, vă rugăm să aplicați acest format: #, ## 0, „K” or #, ## 0 ,, "M" în Celule de format căsuță de dialog.

Formatați numere în mii, milioane, miliarde pe baza numerelor cu funcția Formatare celule
Dacă doriți să formatați numerele în mii, milioane sau miliarde pe baza numerelor specifice, în loc de un singur format numeric. De exemplu, pentru a afișa 1,100,000 ca 1.1M și 110,000 ca 110.0K după cum se arată în următoarea captură de ecran.
 |
 |
 |
1. Selectați celulele care conțin numerele pe care doriți să le formatați, apoi faceți clic dreapta Celule de format opțiune din meniul contextual.
2. În Celule de format caseta de dialog, sub Număr , selectați pachet personalizat din panoul din stânga, în Tip caseta de text, introduceți acest cod de format: [<999950]0.0,"K";[<999950000]0.0,,"M";0.0,,,"B", vezi captura de ecran:
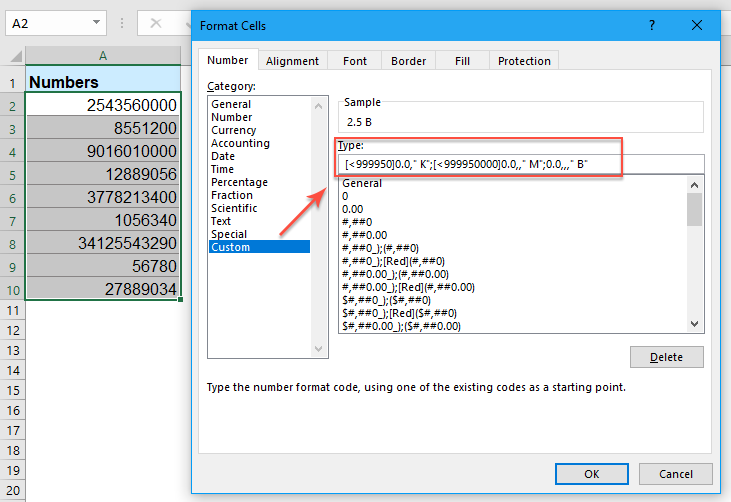
3. Apoi apasa OK și toate numerele au fost formatate ca format dorit pe baza numerelor, a se vedea captura de ecran:
 |
 |
 |
Convertiți numerele abreviative în numere lungi normale (1K = 1000) cu formula
Uneori, doriți să faceți operațiunea opusă pentru a converti numerele abreviative în numere lungi normale așa cum se arată în imaginea de mai jos:
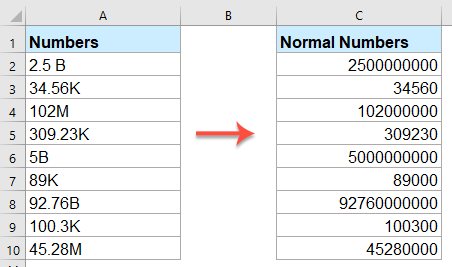
Vă rugăm să introduceți sau să copiați formula de mai jos într-o celulă goală unde doriți să obțineți rezultatul:
Apoi, trageți mânerul de umplere în jos în celulele pe care doriți să le aplicați această formulă și toate numerele abreviative au fost formatate la numerele lungi normale după cum aveți nevoie, vedeți captura de ecran:

Mai multe articole în format relativ relativ:
- Formatați valoarea celulei roșie dacă este negativă și verde dacă este pozitivă în Excel
- Dacă există o listă lungă de numere în foaia de lucru, acum doriți să formatați valorile negative ca font roșu și numere pozitive și font verde pentru a le vizualiza mai ușor. În Excel, există câteva metode pentru a face acest lucru rapid și ușor.
- Formatează numărul ca ordinal (primul și al treilea al treilea) în Excel
- În unele cazuri, trebuie să formatăm numărul ca primul, al doilea, al treilea etc., atunci când ne clasăm după cum este prezentat mai jos. Cu toate acestea, știți cum să formatați aceste numere cardinale ca numere ordinale în Excel? În general, nu există o funcție încorporată pentru a converti numărul ca primul în Excel, dar, aici pot introduce câteva trucuri cu privire la această problemă.
- Aplicați validarea datelor pentru a forța formatul numărului de telefon în Excel
- Poate fi, există diverse formate de numere de telefon care pot fi folosite la introducerea în registrul de lucru Excel. Dar, cum ați putea permite ca un singur format de număr de telefon să fie introdus într-o coloană a foii de lucru? De exemplu, vreau doar ca numărul de telefon să fie permis ca acest format 123-456-7890 să intre într-o foaie de lucru.
- Validați adresele de e-mail într-o coloană de foaie de lucru
- După cum știm cu toții, o adresă de e-mail validă este compusă din trei părți, numele utilizatorului, simbolul „la” (@) și domeniul. Uneori, permiteți altora să introducă doar textul formatului adresei de e-mail într-o coloană specifică a foii de lucru. Este posibil să realizați această sarcină în Excel?
Cele mai bune instrumente de productivitate de birou
Îmbunătățiți-vă abilitățile Excel cu Kutools pentru Excel și experimentați eficiența ca niciodată. Kutools pentru Excel oferă peste 300 de funcții avansate pentru a crește productivitatea și a economisi timp. Faceți clic aici pentru a obține funcția de care aveți cea mai mare nevoie...

Fila Office aduce interfața cu file în Office și vă face munca mult mai ușoară
- Activați editarea și citirea cu file în Word, Excel, PowerPoint, Publisher, Access, Visio și Project.
- Deschideți și creați mai multe documente în filele noi ale aceleiași ferestre, mai degrabă decât în ferestrele noi.
- Vă crește productivitatea cu 50% și reduce sute de clicuri de mouse pentru dvs. în fiecare zi!

