Cum să trageți sau să copiați formula și să blocați valoarea celulei în Excel?
În mod normal, atunci când selectați o celulă de formulă și o trageți în jos pentru a umple celulele de mai jos, referințele de celule din formulă vor fi modificate automat. Dacă doriți să faceți formula constantă fără a vă schimba cu celula, trebuie să convertiți referințele celulei la absolut. Acest articol vă poate ajuta.
Trageți sau copiați formula și blocați valoarea celulei cu tasta F4
Trageți sau copiați formula și blocați valoarea celulei cu Kutools pentru Excel
Trageți sau copiați formula și blocați valoarea celulei cu tasta F4
Pentru blocarea referinței celulei unei celule cu o singură formulă, F4 tasta vă poate ajuta cu ușurință.
Selectați celula formulă, faceți clic pe una dintre celulele de referință din bara de formule și apăsați pe F4 cheie. Apoi, referința de celulă selectată este blocată.
Mergeți mai departe pentru a bloca celelalte referințe de celule ale formulei curente cu același pas de mai sus.
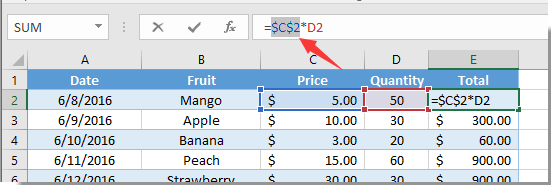
Trageți sau copiați formula și blocați valoarea celulei cu Kutools pentru Excel
Conversia se referă utilitatea Kutools pentru Excel nu numai că poate converti toate referințele de celule ale unei singure celule în absolute simultan, ci și poate converti toate referințele de celule dintr-un interval de celule de formulă în absolute simultan. Vă rugăm să faceți următoarele.
Înainte de a aplica Kutools pentru Excel, Vă rugăm să descărcați-l și instalați-l mai întâi.
1. Selectați celula de formulă (sau un interval de celule de formulă) de care aveți nevoie pentru a bloca valoarea, apoi faceți clic pe Kutools > Mai Mult > Conversia se referă. Vedeți captura de ecran:

2. În Convertiți referințele de formulă caseta de dialog, selectați La absolut și apoi faceți clic pe OK butonul.
Apoi, valorile celulelor formulei selectate sunt blocate și nu vor fi modificate prin glisare sau copiere în alte celule.
Dacă doriți să aveți o perioadă de încercare gratuită (30 de zile) a acestui utilitar, vă rugăm să faceți clic pentru a-l descărca, și apoi mergeți pentru a aplica operația conform pașilor de mai sus.
Trageți sau copiați formula și blocați valoarea celulei cu Kutools pentru Excel
Articole pe aceeași temă:
- Cum se blochează toate referințele de celule în formule simultan în Excel?
- Cum se blochează sau se protejează celulele după introducerea sau introducerea datelor în Excel?
- Cum se blochează sau deblochează celulele pe baza valorilor dintr-o altă celulă din Excel?
- Cum se blochează imaginea / imaginea la sau în interiorul celulei în Excel?
Cele mai bune instrumente de productivitate de birou
Îmbunătățiți-vă abilitățile Excel cu Kutools pentru Excel și experimentați eficiența ca niciodată. Kutools pentru Excel oferă peste 300 de funcții avansate pentru a crește productivitatea și a economisi timp. Faceți clic aici pentru a obține funcția de care aveți cea mai mare nevoie...

Fila Office aduce interfața cu file în Office și vă face munca mult mai ușoară
- Activați editarea și citirea cu file în Word, Excel, PowerPoint, Publisher, Access, Visio și Project.
- Deschideți și creați mai multe documente în filele noi ale aceleiași ferestre, mai degrabă decât în ferestrele noi.
- Vă crește productivitatea cu 50% și reduce sute de clicuri de mouse pentru dvs. în fiecare zi!

