Cum se aplică căutarea de formatare condiționată pentru mai multe cuvinte în Excel?
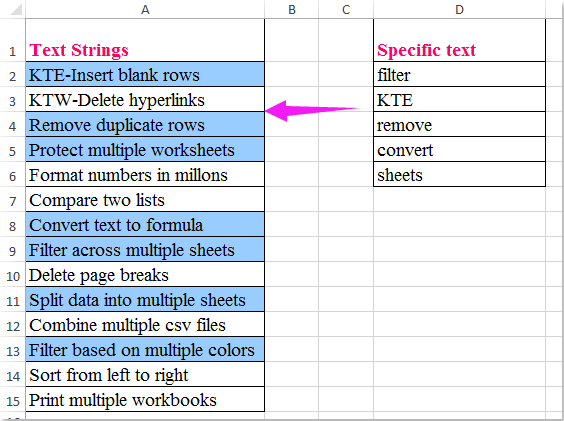
Poate fi ușor pentru noi să evidențiem rânduri pe baza unei valori specifice, în acest articol, voi vorbi despre cum să evidențiem celulele din coloana A, în funcție de dacă se găsesc în coloana D, ceea ce înseamnă că, dacă conținutul celulei conține text în o listă specifică, apoi evidențiați ca ecran de stânga afișat.
Formatarea condiționată pentru a evidenția celulele conține una dintre mai multe valori
Celulele filtrante conțin valori specifice și le evidențiază simultan
Formatarea condiționată pentru a evidenția celulele conține una dintre mai multe valori
De fapt, Formatarea condițională vă poate ajuta să rezolvați acest job, vă rugăm să parcurgeți pașii următori:
1. Mai întâi, vă rugăm să creați un nume de interval pentru lista de cuvinte specifice, selectați textul celulei și introduceți un nume de interval Lista mea (puteți redenumi după cum aveți nevoie) în Nume si Prenume și apăsați Intrați tasta, vezi captura de ecran:
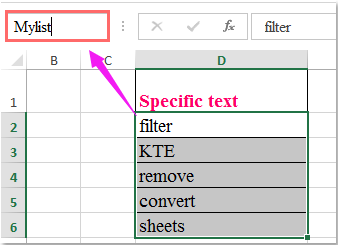
2. Apoi selectați celulele pe care doriți să le evidențiați și faceți clic pe Acasă > Formatarea condițională > Noua regulă, În Noua regulă de formatare caseta de dialog, finalizați operațiunile de mai jos:
(1.) Faceți clic pe Utilizați o formulă pentru a determina ce celule să formatați în temeiul Selectați un tip de regulă casetă listă;
(2.) Apoi introduceți această formulă: = SUM (COUNTIF (A2, "*" & Mylist & "*")) (A2 este prima celulă din gama pe care doriți să o evidențiați, Lista mea este numele intervalului pe care l-ați creat la pasul 1) în Formatează valorile în care această formulă este adevărată casetă de text;
(3.) Și apoi faceți clic pe Format butonul.
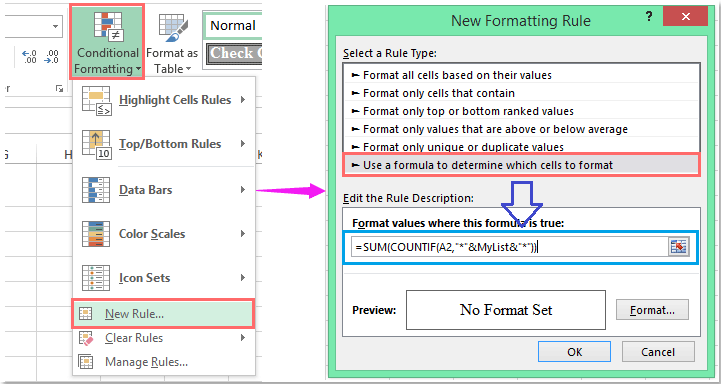
3. Mergeți la Celule de format caseta de dialog și alegeți o culoare pentru a evidenția celulele de sub Umple fila, vezi captura de ecran:

4. Apoi faceți clic pe OK > OK pentru a închide ferestrele de dialog, toate celulele care conțin una dintre valorile specifice ale celulei de listă sunt evidențiate simultan, consultați captura de ecran:
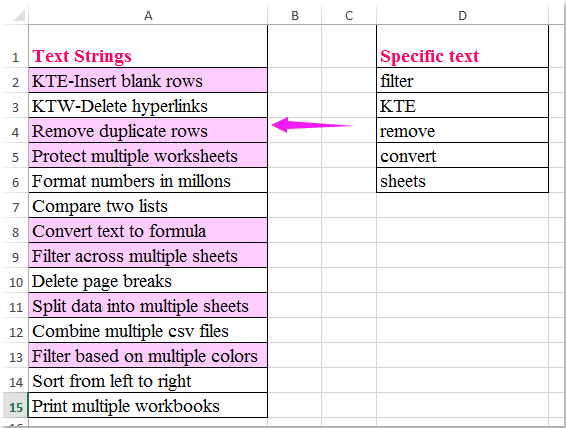
Filtrarea celulelor conține valori specifice și evidențiați-le simultan
Dacă aveţi Kutools pentru Excel, Cu său Super Filtru utilitar, puteți filtra rapid celulele care conțin valori de text specificate, apoi le puteți evidenția simultan.
| Kutools pentru Excel : cu mai mult de 300 de programe de completare Excel la îndemână, gratuit pentru a încerca fără limitări în 30 de zile. |
După instalare Kutools pentru Excel, vă rugăm să faceți următoarele:
1. Clic Kutools Plus > Super Filtru, vezi captura de ecran:
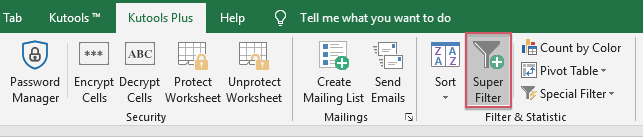
2. În Super Filtru , faceți următoarele operații:
- (1.) Verificați specificat , apoi faceți clic pe
 buton pentru a selecta intervalul de date pe care doriți să îl filtrați;
buton pentru a selecta intervalul de date pe care doriți să îl filtrați; - (2.) Alegeți relația dintre criteriile de filtrare după cum aveți nevoie;
- (3.) Apoi setați criteriile în caseta de listă a criteriilor.
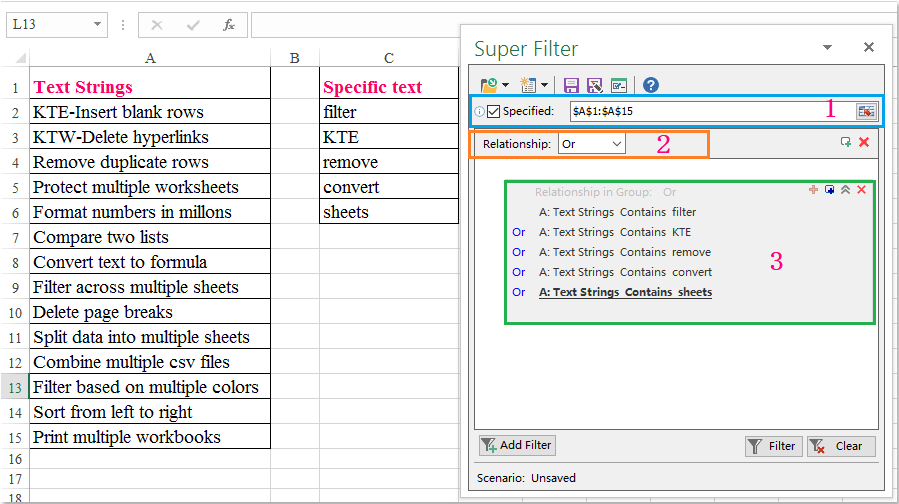
3. După setarea criteriilor, faceți clic pe Filtru pentru a filtra celulele conține valorile specifice după cum aveți nevoie. Și apoi alegeți o culoare de umplere pentru celulele selectate de mai jos Acasă fila, vezi captura de ecran:
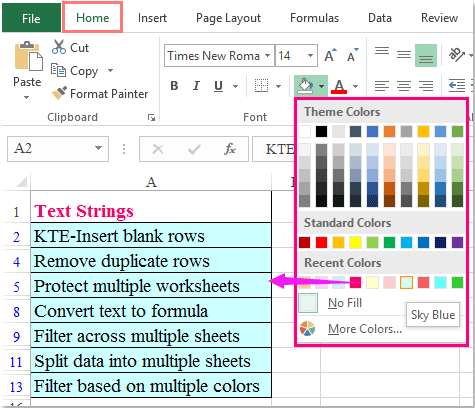
4. Și toate celulele conțin valorile specifice sunt evidențiate, acum puteți anula filtrul făcând clic clar buton, vezi captura de ecran:
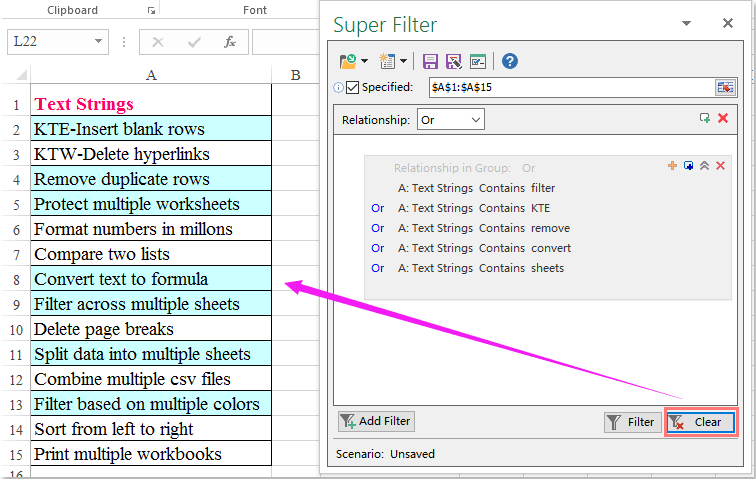
Faceți clic pe Descărcați și proba gratuită Kutools pentru Excel acum!
Demo: Filtrarea celulelor conține valori specifice și evidențiați-le simultan
Cele mai bune instrumente de productivitate de birou
Îmbunătățiți-vă abilitățile Excel cu Kutools pentru Excel și experimentați eficiența ca niciodată. Kutools pentru Excel oferă peste 300 de funcții avansate pentru a crește productivitatea și a economisi timp. Faceți clic aici pentru a obține funcția de care aveți cea mai mare nevoie...

Fila Office aduce interfața cu file în Office și vă face munca mult mai ușoară
- Activați editarea și citirea cu file în Word, Excel, PowerPoint, Publisher, Access, Visio și Project.
- Deschideți și creați mai multe documente în filele noi ale aceleiași ferestre, mai degrabă decât în ferestrele noi.
- Vă crește productivitatea cu 50% și reduce sute de clicuri de mouse pentru dvs. în fiecare zi!
