Cum se blochează celulele specificate fără a proteja întreaga foaie de lucru în Excel?
În mod normal, trebuie să protejați întreaga foaie de lucru pentru blocarea celulelor de editare. Există vreo metodă de blocare a celulelor fără a proteja întreaga foaie de lucru? Acest articol vă recomandă o metodă VBA.
Blocați celulele specificate fără a proteja întreaga foaie de lucru cu VBA
Blocați celulele specificate fără a proteja întreaga foaie de lucru cu VBA
Presupunând că trebuie să blocați celula A3 și A5 în foaia de lucru curentă, următorul cod VBA vă va ajuta să o realizați fără a proteja întreaga foaie de lucru.
1. Faceți clic dreapta pe fila foaie și selectați Afișați codul din meniul cu clic dreapta.
2. Apoi copiați și lipiți codul VBA de mai jos în fereastra Cod. Vedeți captura de ecran:
Cod VBA: Blocați celulele specificate fără a proteja întreaga foaie de lucru
Private Sub Worksheet_SelectionChange(ByVal Target As Range)
If Target.Column = 1 Then
If Target.Row = 3 Or Target.Row = 5 Then
Beep
Cells(Target.Row, Target.Column).Offset(0, 1).Select
End If
End If
End Sub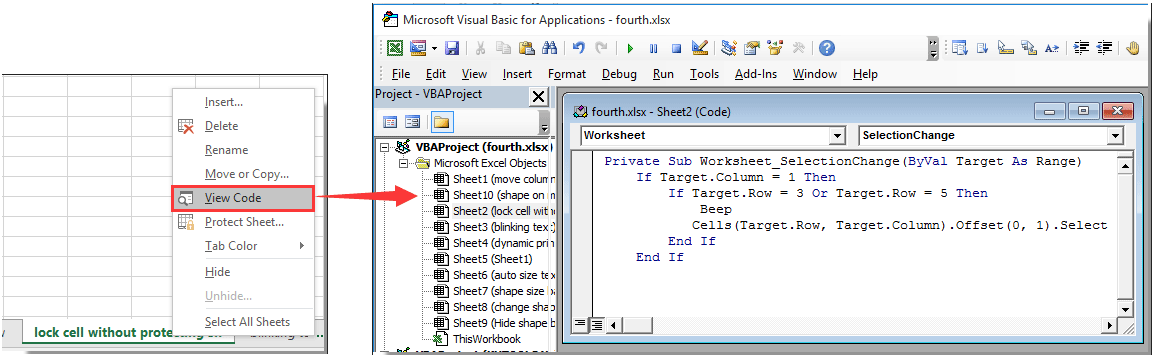
notițe: În cod, Coloana 1, Rând = 3 și Rând = 5 indicați că celula A3 și A5 din foaia de lucru curentă vor fi blocate după executarea codului. Le puteți schimba după cum aveți nevoie.
3. apasă pe Alt + Q tastele simultan pentru a închide Microsoft Visual Basic pentru aplicații fereastră.
Acum celula A3 și A5 sunt blocate în foaia de lucru curentă. Dacă încercați să selectați celula A3 sau A5 în foaia de lucru curentă, cursorul va fi mutat automat în celula din dreapta.
Articole pe aceeași temă:
- Cum se blochează toate referințele de celule în formule simultan în Excel?
- Cum se blochează sau se protejează celulele după introducerea sau introducerea datelor în Excel?
- Cum se blochează sau deblochează celulele pe baza valorilor dintr-o altă celulă din Excel?
- Cum se blochează imaginea / imaginea la sau în interiorul celulei în Excel?
- Cum se blochează lățimea și înălțimea celulei de la redimensionarea în Excel?
Cele mai bune instrumente de productivitate de birou
Îmbunătățiți-vă abilitățile Excel cu Kutools pentru Excel și experimentați eficiența ca niciodată. Kutools pentru Excel oferă peste 300 de funcții avansate pentru a crește productivitatea și a economisi timp. Faceți clic aici pentru a obține funcția de care aveți cea mai mare nevoie...

Fila Office aduce interfața cu file în Office și vă face munca mult mai ușoară
- Activați editarea și citirea cu file în Word, Excel, PowerPoint, Publisher, Access, Visio și Project.
- Deschideți și creați mai multe documente în filele noi ale aceleiași ferestre, mai degrabă decât în ferestrele noi.
- Vă crește productivitatea cu 50% și reduce sute de clicuri de mouse pentru dvs. în fiecare zi!

