Cum să pop-up caseta de mesaj pentru a afișa gama de celule sau valorile celulei în Excel?
În unele cazuri, poate fi necesar să vă reamintiți domeniul de aplicare pe care l-ați selectat sau să afișați toate valorile intervalului specificat. În acest articol, veți obține metode despre cum să pop-up caseta de mesaj pentru a afișa referința de celulă selectată sau valorile detaliate ale celulei în Excel.
Caseta de mesaj pop-up pentru a afișa gama de celule cu cod VBA
Caseta de mesaj pop-up pentru a afișa valorile intervalului specificat cu codul VBA
Caseta de mesaj pop-up pentru a afișa gama de celule cu cod VBA
Următorul cod VBA vă ajută să afișați domeniul de aplicare pe care l-ați selectat într-o casetă de mesaje pop-up. Vă rugăm să faceți următoarele.
1. După ce ați selectat intervalul de celule din foaia de lucru, apăsați Alt + F11 tastele simultan pentru a deschide Microsoft Visual Basic pentru aplicații fereastră.
2. În Microsoft Visual Basic pentru aplicații fereastră, faceți clic pe Insera > Module. Apoi copiați și lipiți codul VBA de mai jos în fereastra Module.
Cod VBA: casetă de mesaj pentru a afișa gama de celule
Sub Test()
On Error Resume Next
MsgBox Application.Selection.Address, vbInformation, "Kutools for Excel"
End Sub3. apasă pe F5 tasta pentru a rula codul. Apoi apare o casetă de mesaj cu domeniul de aplicare al celulelor selectate afișate în interior.

Caseta de mesaj pop-up pentru a afișa valorile intervalului specificat cu codul VBA
Presupunând că trebuie să pop-up o casetă de mesaj pentru a afișa toate valorile celulei din intervalul A1: D13 așa cum este prezentat mai jos. Rulați codul VBA de mai jos.
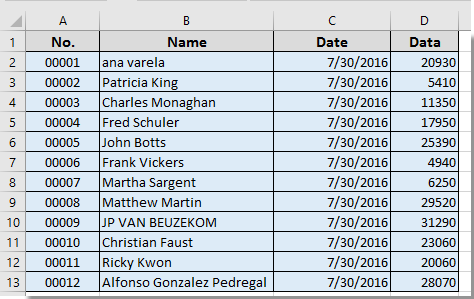
1. presa Alt + F11 tastele simultan pentru a deschide Microsoft Visual Basic pentru aplicații fereastră.
2. În Microsoft Visual Basic pentru aplicații fereastră, faceți clic pe Insera > Module. Apoi copiați și lipiți codul VBA de mai jos în fereastra Module.
Cod VBA: casetă de mesaj pentru a afișa valorile de celule selectate în Excel
Sub mesage()
Dim xRg As Range
Dim xTxt As String
Dim xCell As Range
Dim xStr As String
Dim xRow As Long
Dim xCol As Long
On Error Resume Next
If ActiveWindow.RangeSelection.Count > 1 Then
xTxt = ActiveWindow.RangeSelection.AddressLocal
Else
xTxt = ActiveSheet.UsedRange.AddressLocal
End If
Set xRg = Application.InputBox("Please select range:", "Kutools for Excel", xTxt, , , , , 8)
If xRg Is Nothing Then Exit Sub
On Error Resume Next
For xRow = 1 To xRg.Rows.Count
For xCol = 1 To xRg.Columns.Count
xStr = xStr & xRg.Cells(xRow, xCol).Value & vbTab
Next
xStr = xStr & vbCrLf
Next
MsgBox xStr, vbInformation, "Kutools for Excel"
End Sub3. apasă pe F5 tasta pentru a rula codul, în fereastra pop-up Kutools pentru Excel caseta de dialog, selectați intervalul de care aveți nevoie pentru a afișa valorile celulei într-o casetă de mesaj, apoi faceți clic pe OK buton. Vedeți captura de ecran:
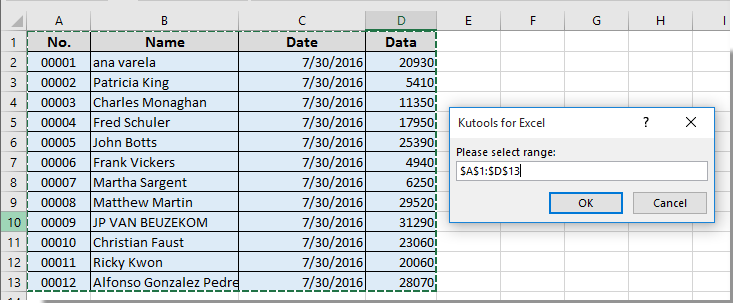
Apoi, veți primi o casetă de mesaj așa cum este prezentată mai jos, și toate valorile celulei din intervalul specificat sunt afișate în caseta de mesaj.

Articole pe aceeași temă:
- Cum se creează un temporizator de casetă de mesaje pentru a închide automat caseta de mesaje după un anumit timp în Excel?
- Cum să pop-up caseta de mesaj atunci când faceți clic pe o anumită celulă din Excel?
- Cum se copiază textul din caseta de mesaje în Excel?
- Cum să deschideți o casetă de mesaj la activarea / deschiderea unei foi de lucru specificate în Excel?
- Cum să pop-up caseta de mesaj dacă valoarea celulei se modifică într-un interval din Excel?
Cele mai bune instrumente de productivitate de birou
Îmbunătățiți-vă abilitățile Excel cu Kutools pentru Excel și experimentați eficiența ca niciodată. Kutools pentru Excel oferă peste 300 de funcții avansate pentru a crește productivitatea și a economisi timp. Faceți clic aici pentru a obține funcția de care aveți cea mai mare nevoie...

Fila Office aduce interfața cu file în Office și vă face munca mult mai ușoară
- Activați editarea și citirea cu file în Word, Excel, PowerPoint, Publisher, Access, Visio și Project.
- Deschideți și creați mai multe documente în filele noi ale aceleiași ferestre, mai degrabă decât în ferestrele noi.
- Vă crește productivitatea cu 50% și reduce sute de clicuri de mouse pentru dvs. în fiecare zi!

