Cum se elimină duplicatele, dar se păstrează restul valorilor rândurilor în Excel?
În Excel, va elimina toate valorile duplicate și se va deplasa în sus atunci când aplicați funcția Eliminare duplicate așa cum este prezentată captura de ecran 1 Cu toate acestea, în unele cazuri, este posibil să doriți să eliminați duplicatele, dar să păstrați restul valorilor rândului, așa cum se arată în captura de ecran 2. Acum, în acest caz, voi introduce câteva trucuri pentru ștergerea duplicatelor, dar păstrarea restului în Excel.
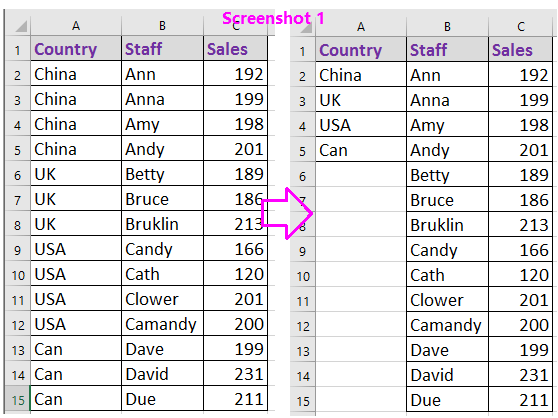 |
 |
Eliminați duplicatele, dar păstrați restul valorilor rândurilor cu Filtru (3 pași)
Eliminați duplicatele, dar păstrați restul valorilor rândurilor cu VBA (4 pași)
Eliminați duplicatele, dar păstrați restul valorilor rândurilor cu Kutools pentru Excel (2 pași)![]()
Eliminați duplicatele, dar păstrați restul valorilor rândurilor cu Filtru
Cu o formulă și funcția de filtrare, puteți elimina rapid duplicatele, dar vă puteți odihni.
1. Selectați o celulă goală lângă intervalul de date, de exemplu, D2, tastați formula = A3 = A2, glisați mânerul de umplere automată în jos până la celulele de care aveți nevoie. Vedeți captura de ecran: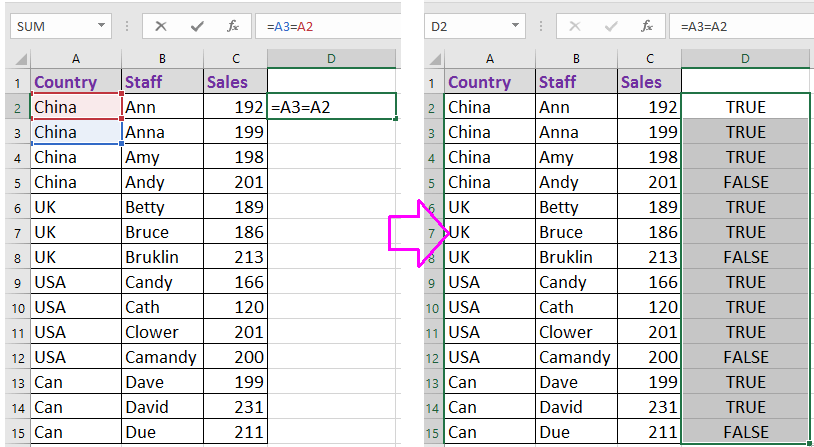
2. Selectați tot intervalul de date, inclusiv celula formulă, și faceți clic Date > Filtru pentru a permite Filtru funcţie. Vedeți captura de ecran: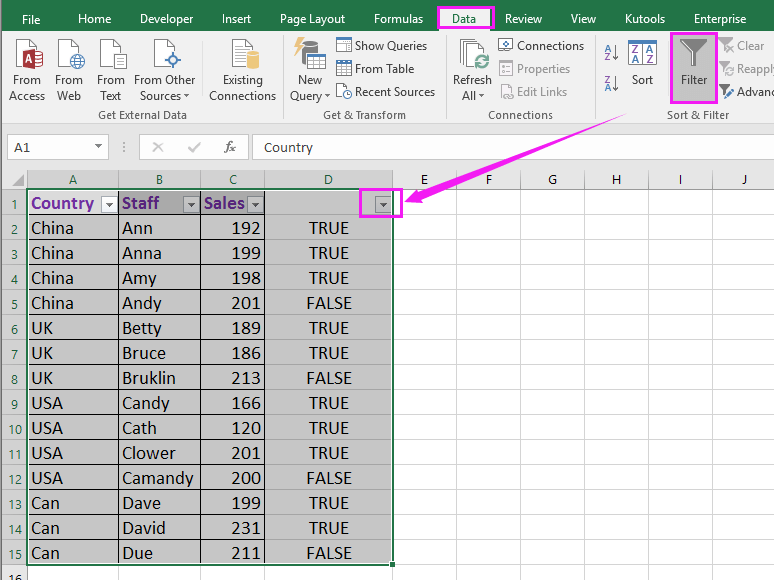
3. Faceți clic pe Pictogramă filtru în Coloana D (coloana formulă) și bifați TURE din lista derulantă, vezi captura de ecran:
4. clic OK, apoi toate duplicatele au fost listate și selectați toate valorile duplicate, apăsați Șterge tasta pentru a le elimina. Vedeți captura de ecran:
5. clic Date > Filtru a dezactiva Filtruși eliminați formulele după cum aveți nevoie. Puteți vedea că toate duplicatele au fost eliminate și restul valorilor sunt păstrate pe rând.
Eliminați duplicatele, dar păstrați restul valorilor rândurilor cu VBA
În Excel, există un cod VBA care, de asemenea, poate elimina duplicatele, dar poate păstra restul valorilor rândurilor.
1. presa Alt + F11 tastele de afișat Microsoft Visual Basic pentru aplicații fereastră.
2. clic Insera > module și lipiți codul de mai jos în Module.
VBA: eliminați duplicatele, dar păstrați restul valorilor rândurilor
Sub RemoveDuplicates()
'UpdatebyExtendoffice20160918
Dim xRow As Long
Dim xCol As Long
Dim xrg As Range
Dim xl As Long
On Error Resume Next
Set xrg = Application.InputBox("Select a range:", "Kutools for Excel", _
ActiveWindow.RangeSelection.AddressLocal, , , , , 8)
xRow = xrg.Rows.Count + xrg.Row - 1
xCol = xrg.Column
'MsgBox xRow & ":" & xCol
Application.ScreenUpdating = False
For xl = xRow To 2 Step -1
If Cells(xl, xCol) = Cells(xl - 1, xCol) Then
Cells(xl, xCol) = ""
End If
Next xl
Application.ScreenUpdating = True
End Sub
3. presa F5 pentru a rula codul, apare o fereastră de dialog pentru a vă reaminti să selectați un interval din care să eliminați valorile duplicate. Vedeți captura de ecran:
4. clic OK, acum valorile duplicate au fost eliminate din selecție și lăsând celule goale.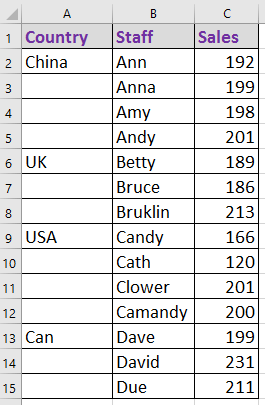
Eliminați duplicatele, dar păstrați restul valorilor rândurilor cu Kutools pentru Excel
Dacă aveţi Kutools pentru Excel - un instrument de adăugare la îndemână și puternic instalat, puteți elimina rapid duplicatele, dar păstrați valorile de repaus sau rând prin două moduri.
| Kutools pentru Excel, cu mai mult de 300 funcții la îndemână, vă face munca mai ușoară. |
După instalare Kutools pentru Excel, faceți următoarele :(Descărcați gratuit Kutools pentru Excel acum!)
Metoda 1 Merge aceleași celule (2 pași)
1. Selectați valorile duplicate, faceți clic pe Kutools > Merge & Split > Fuzionați aceleași celule. Vedeți captura de ecran:
2. Apoi valorile duplicate au fost îmbinate într-o singură celulă. Și faceți clic Acasă > Merge & Center > Debifează celulele pentru a le împărți. Vedeți captura de ecran: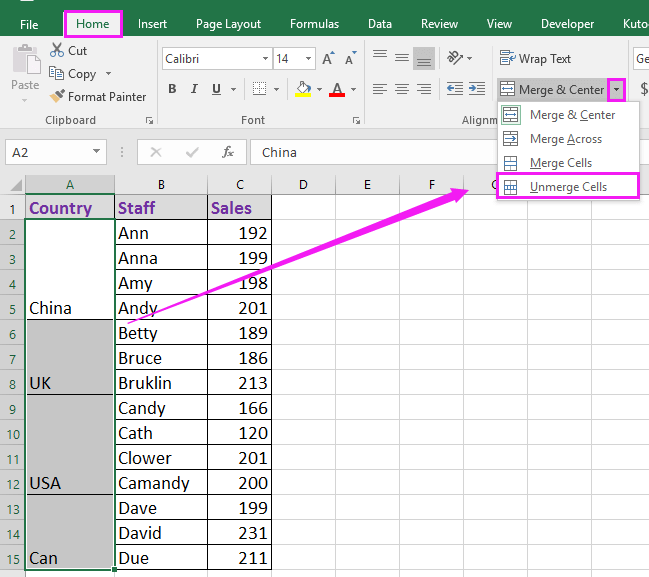
Acum rezultatul a fost arătat astfel:
Metoda 2 Selectați celule duplicate și unice (4 pași)
1. Selectați lista de date din care doriți să eliminați duplicatele și faceți clic pe Kutools > Selectați > Selectați celule duplicate și unice. Vedeți captura de ecran:
2. În Selectați celule duplicate și unice dialog, verificați Duplicate (cu excepția primei) opțiune în Regula secțiune. Vedeți captura de ecran:
3. clic Ok, apare un dialog pentru a vă reaminti câte duplicate au fost selectate, faceți clic pe OK să-l închidă. Vedeți captura de ecran:
4. Apoi apăsați Șterge tasta pentru a elimina valorile duplicate selectate.

Eliminați duplicatele, dar păstrați restul rândului
Cele mai bune instrumente de productivitate de birou
Îmbunătățiți-vă abilitățile Excel cu Kutools pentru Excel și experimentați eficiența ca niciodată. Kutools pentru Excel oferă peste 300 de funcții avansate pentru a crește productivitatea și a economisi timp. Faceți clic aici pentru a obține funcția de care aveți cea mai mare nevoie...

Fila Office aduce interfața cu file în Office și vă face munca mult mai ușoară
- Activați editarea și citirea cu file în Word, Excel, PowerPoint, Publisher, Access, Visio și Project.
- Deschideți și creați mai multe documente în filele noi ale aceleiași ferestre, mai degrabă decât în ferestrele noi.
- Vă crește productivitatea cu 50% și reduce sute de clicuri de mouse pentru dvs. în fiecare zi!

