Cum se exclud valorile dintr-o listă din alta în Excel?
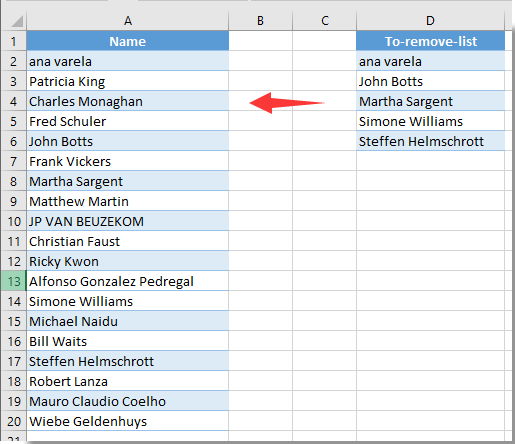
Să presupunem că aveți două liste de date ca imaginea din stânga afișată. Acum trebuie să eliminați sau să excludeți numele din coloana A dacă numele existent în coloana D. Cum se realizează? Și dacă cele două liste se localizează în două foi de lucru diferite? Acest articol vă oferă două metode.
Excludeți valorile dintr-o listă din alta cu formulă
Excludeți rapid valorile dintr-o listă din alta cu Kutools pentru Excel
Excludeți valorile dintr-o listă din alta cu formulă
Puteți aplica următoarele formule pentru a o realiza. Vă rugăm să faceți următoarele.
1. Selectați o celulă goală care este adiacentă primei celule din lista pe care doriți să o eliminați, apoi introduceți formula = COUNTIF ($ D $ 2: $ D $ 6, A2) în bara de formule, apoi apăsați tasta Intrați cheie. Vedeți captura de ecran:

notițe: În formulă, $ D $ 2: $ D $ 6 este lista pe care veți șterge valorile, A2 este prima celulă a listei pe care urmează să o eliminați. Vă rugăm să le schimbați după cum aveți nevoie.
2. Continuați să selectați celula de rezultat, trageți mânerul de umplere în jos până când ajunge la ultima celulă a listei. Vedeți captura de ecran:

3. Continuați să selectați lista de rezultate, apoi faceți clic pe Date > Sortați de la A la Z.

Apoi puteți vedea că lista este sortată așa cum este prezentată mai jos.

4. Acum selectați întregul rând de nume cu rezultatul 1, faceți clic dreapta pe intervalul selectat și faceți clic pe Șterge pentru a le elimina.

Acum ați exclus valorile dintr-o listă bazată pe alta.
notițe: Dacă „pentru a-elimina-lista” care se află în intervalul A2: A6 al unei alte foi de lucru, cum ar fi Foaia 2, vă rugăm să aplicați această formulă = IF (ISERROR (VLOOKUP (A2, Sheet2! $ A $ 2: $ A $ 6,1, FALSE)), "Keep", "Delete") pentru a obține toate A pastra și Șterge rezultate, continuați pentru a sorta lista de rezultate de la Ato Z, apoi ștergeți manual toate rândurile de nume conține rezultatul Ștergeți în foaia de lucru curentă.
Excludeți rapid valorile dintr-o listă din alta cu Kutools pentru Excel
Această secțiune va recomanda Selectați aceleași și diferite celule utilitatea Kutools pentru Excel Pentru a rezolva această problemă. Vă rugăm să faceți următoarele.
Înainte de a aplica Kutools pentru Excel, Vă rugăm să descărcați-l și instalați-l mai întâi.
1. clic Kutools > Selectați > Selectați aceleași și diferite celule. Vedeți captura de ecran:

2. În Selectați aceleași și diferite celule casetă de dialog, trebuie să:
- 2.1 Selectați lista din care veți elimina valorile din Găsiți valori în cutie;
- 2.2 Selectați lista pe care veți șterge valorile bazate pe În conformitate cu cutie;
- 2.3 selectați Celulă unică opțiune în Bazat pe secțiune;
- 2.4 Faceți clic pe OK buton. Vedeți captura de ecran:

3. Apoi apare o casetă de dialog pentru a vă spune câte celule au fost selectate, vă rugăm să faceți clic pe OK butonul.

4. Acum valorile din coloana A sunt selectate dacă există în coloana D. Puteți apăsa pe Șterge pentru a le șterge manual.

Dacă doriți să aveți o perioadă de încercare gratuită (30 de zile) a acestui utilitar, vă rugăm să faceți clic pentru a-l descărca, și apoi mergeți pentru a aplica operația conform pașilor de mai sus.
Excludeți rapid valorile dintr-o listă din alta cu Kutools pentru Excel
Articole pe aceeași temă:
- Cum să excludeți anumite celule sau zone din tipărire în Excel?
- Cum se exclud celulele dintr-o coloană din suma din Excel?
- Cum se găsește valoarea minimă într-un interval, cu excepția valorii zero în Excel?
Cele mai bune instrumente de productivitate de birou
Îmbunătățiți-vă abilitățile Excel cu Kutools pentru Excel și experimentați eficiența ca niciodată. Kutools pentru Excel oferă peste 300 de funcții avansate pentru a crește productivitatea și a economisi timp. Faceți clic aici pentru a obține funcția de care aveți cea mai mare nevoie...

Fila Office aduce interfața cu file în Office și vă face munca mult mai ușoară
- Activați editarea și citirea cu file în Word, Excel, PowerPoint, Publisher, Access, Visio și Project.
- Deschideți și creați mai multe documente în filele noi ale aceleiași ferestre, mai degrabă decât în ferestrele noi.
- Vă crește productivitatea cu 50% și reduce sute de clicuri de mouse pentru dvs. în fiecare zi!
