Cum să formatați celula pentru a arăta ca un buton 3D în Excel?
Dacă doriți să faceți o celulă mai remarcabilă în foaia dvs. de lucru, puteți să o formatați pentru a arăta ca un buton 3D așa cum este prezentat mai jos. Acest articol vorbește despre cum să formatați o celulă pentru a arăta ca un buton 3D în Excel.

Formatați celula pentru a arăta ca un buton 3D în Excel
Formatați celula pentru a arăta ca un buton 3D în Excel
Vă rugăm să procedați după cum urmează pentru a formata o celulă care să arate ca un buton 3D în Excel.
1. Selectați o celulă pe care trebuie să o formatați ca buton 3D, apoi specificați o culoare de nuanță principală ca în imaginea de mai jos.

2. apasă pe Ctrl + 1 tastele simultan pentru a deschide Celule de format caseta de dialog, apoi accesați Frontieră tab.
3. Acum, în Celule de format caseta de dialog, sub Frontieră tab., trebuie să efectuați următoarele operații:
3.1 Faceți clic pe Culori lista derulantă, apoi selectați culoarea mai deschisă a culorii de nuanță pe care ați specificat-o la pasul 1;
3.2 Selectați o linie continuă cu greutate medie din Stil cutie;
3.3 Faceți clic pe ambele Linia de sus si Linia stângă în Frontieră secțiune; Vedeți captura de ecran:

3.4 Înapoi pentru a face clic pe Culori lista derulantă și selectați culoarea închisă a culorii de nuanță pe care ați specificat-o la pasul 1;
3.5 Selectați aceeași linie solidă cu greutate medie din Stil cutie;
3.6 Faceți clic pe ambele Linia de fund si Linia dreaptă în Frontieră secțiune;
3.7 Faceți clic pe OK buton. Vedeți captura de ecran:
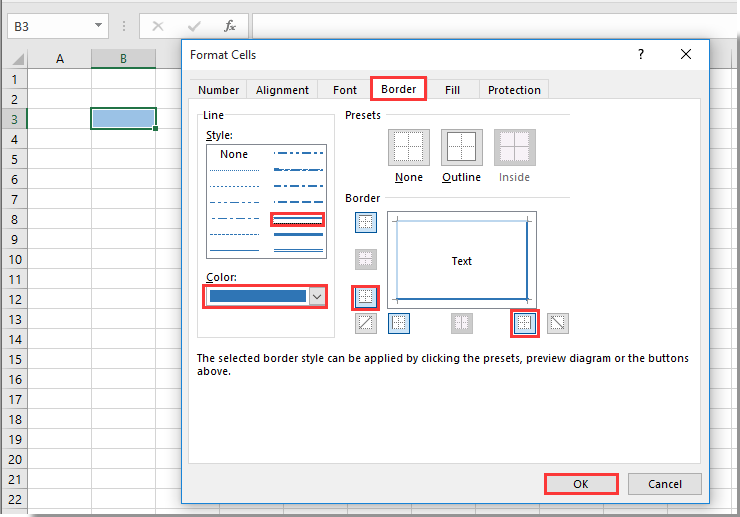
Acum, celula selectată este formatată pentru a arăta ca un buton 3D așa cum se arată în imaginea de mai jos.

Articol relevant:
- Cum să formatați celula, astfel încât zero-urile principale să nu dispară în Excel?
- Activați editarea și citirea cu file în Word, Excel, PowerPoint, Publisher, Access, Visio și Project.
- Deschideți și creați mai multe documente în filele noi ale aceleiași ferestre, mai degrabă decât în ferestrele noi.
- Vă crește productivitatea cu 50% și reduce sute de clicuri de mouse pentru dvs. în fiecare zi!
Cele mai bune instrumente de productivitate de birou
Îmbunătățiți-vă abilitățile Excel cu Kutools pentru Excel și experimentați eficiența ca niciodată. Kutools pentru Excel oferă peste 300 de funcții avansate pentru a crește productivitatea și a economisi timp. Faceți clic aici pentru a obține funcția de care aveți cea mai mare nevoie...

Fila Office aduce interfața cu file în Office și vă face munca mult mai ușoară

