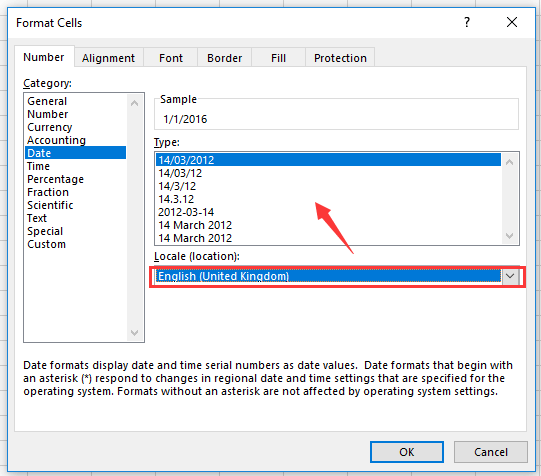Cum se convertește rapid formatul de dată între european și SUA în Excel?
Dacă lucrați într-o companie internațională, veți primi în fiecare zi foi din diferite județe, care pot înregistra date cu diferite formate de date. De exemplu, județele europene înregistrează datele în formatul datei zz / ll / aaaa, în timp ce SUA înregistrează datele în formatul datei mm / zz / aaaa. În acest caz, cum puteți converti rapid formatul de dată între țările europene și SUA în Excel?
Convertiți data textată din european în SUA cu formula
Convertiți formatul de dată între european și SUA cu Format Cells
 Convertiți data textată din european în SUA cu formula
Convertiți data textată din european în SUA cu formula
Dacă datele din foaia pe care ați primit-o sunt formatate ca texte, puteți aplica o formulă pentru a converti datele din European în SUA.
Selectați o celulă goală la care doriți să puneți rezultatul convertit, introduceți această formulă = DATE (VALUE (DREAPTA (C2,4)), VALUE (MID (C2,4,2)), VALUE (STÂNGA (C2,2))), glisați mânerul de umplere în jos pentru a aplica această formulă celulelor. Apoi, datele țărilor europene au fost convertite în formatul de dată al SUA. Vedeți captura de ecran: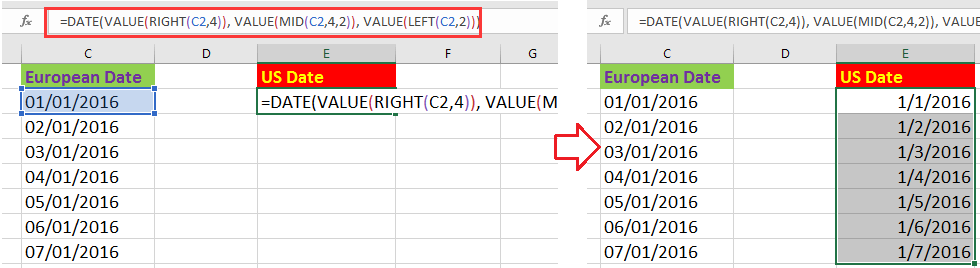
În formulă, C2 este data pe care doriți să o convertiți de la data text europeană la data SUA.
 Convertiți formatul de dată între european și SUA cu Format Cells
Convertiți formatul de dată între european și SUA cu Format Cells
Dacă datele pe care le-ați primit sunt formatate ca date europene sau americane, puteți aplica Celule de format funcție pentru a gestiona rapid conversia între țările europene și SUA.
1. Selectați datele pe care doriți să le convertiți și faceți clic dreapta pentru a selecta Celule de format din meniul contextual. Vedeți captura de ecran: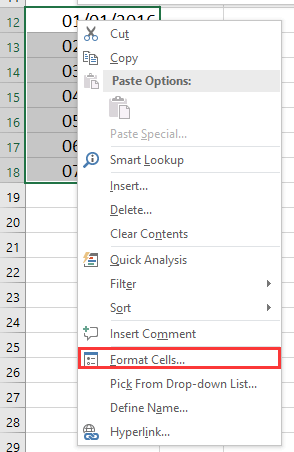
2. Apoi în Celule de format , sub fila Număr și faceți clic pe Data formează Categorii lista și alegeți Engleză Statele Unite) de la Locale (locație) derulează lista și mergi la Tip lista pentru a alege o formă de dată după cum aveți nevoie.
3. clic OK. Acum, datele europene au fost convertite în date SUA.
Adăugați cu ușurință zile / ani / lună / ore / minute / secunde la o dată-dată în Excel |
| Presupunând că aveți date de format de dată într-o celulă și acum trebuie să adăugați un număr de zile, ani, luni, ore, minute sau secunde la această dată. În mod normal, utilizarea formulei este prima metodă pentru toți utilizatorii Excel, dar este greu să ne amintim toate formulele. Cu Kutools pentru Excel'S Asistență pentru dată și oră utilitar, puteți adăuga cu ușurință zile, ani, luni sau ore, minute sau secunde la o dată dată, în plus, puteți cacula diferența de dată sau vârsta pe baza unei zile de naștere date, fără a vă aminti deloc formula. Faceți clic pentru o încercare gratuită completă în 30 de zile! |
 |
| Kutools pentru Excel: cu peste 300 de programe de completare la îndemână Excel, gratuit pentru a încerca fără limitări în 30 de zile. |
Cele mai bune instrumente de productivitate de birou
Îmbunătățiți-vă abilitățile Excel cu Kutools pentru Excel și experimentați eficiența ca niciodată. Kutools pentru Excel oferă peste 300 de funcții avansate pentru a crește productivitatea și a economisi timp. Faceți clic aici pentru a obține funcția de care aveți cea mai mare nevoie...

Fila Office aduce interfața cu file în Office și vă face munca mult mai ușoară
- Activați editarea și citirea cu file în Word, Excel, PowerPoint, Publisher, Access, Visio și Project.
- Deschideți și creați mai multe documente în filele noi ale aceleiași ferestre, mai degrabă decât în ferestrele noi.
- Vă crește productivitatea cu 50% și reduce sute de clicuri de mouse pentru dvs. în fiecare zi!