Cum să păstrați întotdeauna o diagramă la vedere atunci când derulați în Excel?
Dacă există o diagramă inserată într-o foaie, în timp ce derulați foaia în jos pentru a vizualiza datele, diagrama nu poate fi vizualizată în același timp cu imaginea de mai jos prezentată, care trebuie să fie urâtă. În acest articol, introduc un cod VBA pentru a păstra întotdeauna o diagramă, chiar dacă derulați foaia în jos sau în sus.
 |
 |
 |
Păstrați întotdeauna o diagramă la vedere
 Păstrați întotdeauna o diagramă la vedere
Păstrați întotdeauna o diagramă la vedere
Pentru a păstra o diagramă în vizualizare în timp ce derulați foaia, puteți aplica mai jos codul VBA pentru ao rezolva.
1. Faceți clic dreapta pe fila foaie pe care doriți să mențineți graficul vizibil și faceți clic pe Afișați codul formează meniul contextual. Vedeți captura de ecran: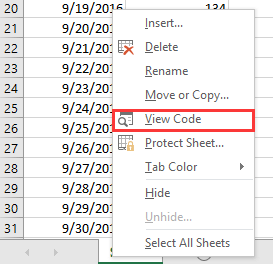
2. În popping Microsoft Visual Basic pentru aplicații fereastră, lipiți mai jos codul în scriptul gol.
VBA: Păstrați graficul întotdeauna vizibil
Private Sub Worksheet_SelectionChange(ByVal Target As Range)
'UpdatebyExtendoffice20161111
Dim CPos As Double
Application.ScreenUpdating = False
CPos = ActiveWindow.ScrollRow * ActiveCell.RowHeight
ActiveSheet.ChartObjects("Chart 2").Activate
ActiveSheet.Shapes("Chart 2").Top = CPos
ActiveWindow.Visible = False
Application.ScreenUpdating = True
End Sub
3. Salvați și închideți dialogul, apoi graficul va fi mutat în jos sau în sus în timp ce faceți clic pe orice celulă.
note:
(1) În codul VBA, Graficul 2 este numele graficului pe care doriți să îl păstrați, îl puteți schimba după cum aveți nevoie.
(2) Acest VBA nu poate păstra întotdeauna un grup de diagrame la vedere.
Cele mai bune instrumente de productivitate de birou
Îmbunătățiți-vă abilitățile Excel cu Kutools pentru Excel și experimentați eficiența ca niciodată. Kutools pentru Excel oferă peste 300 de funcții avansate pentru a crește productivitatea și a economisi timp. Faceți clic aici pentru a obține funcția de care aveți cea mai mare nevoie...

Fila Office aduce interfața cu file în Office și vă face munca mult mai ușoară
- Activați editarea și citirea cu file în Word, Excel, PowerPoint, Publisher, Access, Visio și Project.
- Deschideți și creați mai multe documente în filele noi ale aceleiași ferestre, mai degrabă decât în ferestrele noi.
- Vă crește productivitatea cu 50% și reduce sute de clicuri de mouse pentru dvs. în fiecare zi!
