Cum să măriți sau să micșorați imaginea cu un singur clic în Excel?
Să presupunem că există mai multe imagini într-o foaie care sunt de dimensiuni diferite. Aveți vreo modalitate de a mări sau micșora aceste imagini într-o singură dimensiune cu un singur clic? Nu există nicio funcție încorporată care să o rezolve, dar în acest articol, introduc un cod VBA pentru a mări sau micșora toate imaginile din coală cu un singur clic.
Măriți și micșorați imaginile cu un singur clic de VBA
 Măriți și micșorați imaginile cu un singur clic de VBA
Măriți și micșorați imaginile cu un singur clic de VBA
Faceți pașii de mai jos pentru a mări sau micșora imaginile cu un singur clic.
1. Faceți clic dreapta pe fila de foi unde doriți să redimensionați imaginile și selectați Afișați codul din meniul contextual.
2. În popping Microsoft Visual Basic pentru aplicațiefereastra și lipiți codul de mai jos pe scriptul gol.
VBA: Măriți și micșorați imaginile cu un singur clic
Private Sub Worksheet_SelectionChange(ByVal Target As Range)
'UpdatebyEntendoffice20161111
Application.ScreenUpdating = False
Dim xRg As Range, sPic As Shape
For Each sPic In ActiveSheet.Shapes
If Target.Column > 1 Then
Set xRg = Target.Offset(, -1)
With sPic
If TypeName(.OLEFormat.Object) = "Picture" Then
If .TopLeftCell.Address = xRg.Address Then
.Height = 350
.Width = 250
End If
End If
End With
ElseIf Target.Column = 1 Then
With sPic
If TypeName(.OLEFormat.Object) = "Picture" Then
.Height = 60
.Width = 60
End If
End With
End If
Next sPic
Application.ScreenUpdating = True
End Sub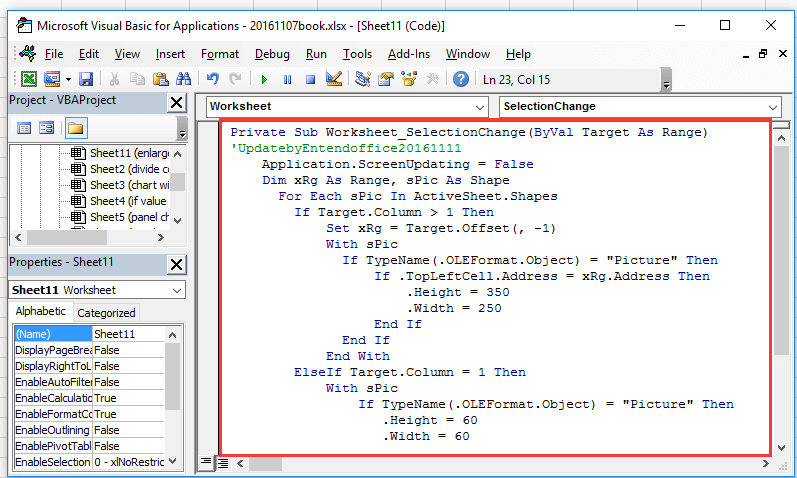
3. Salvați codul și închideți fereastra. Și când faceți clic pe orice celulă a coloanei A, toate imaginile vor fi micșorate. Vedeți captura de ecran:
4. Și când faceți clic pe celula care în partea dreaptă sus a imaginii, imaginea relativă va fi mărită. Vedeți captura de ecran:
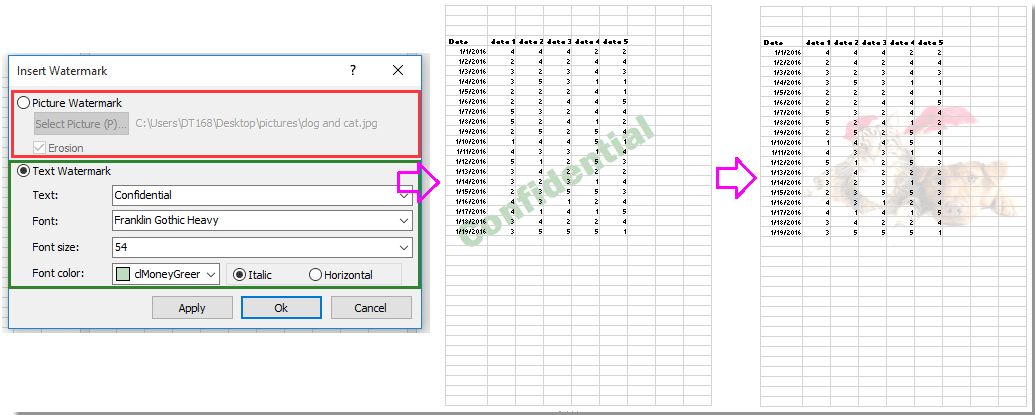
Cele mai bune instrumente de productivitate de birou
Îmbunătățiți-vă abilitățile Excel cu Kutools pentru Excel și experimentați eficiența ca niciodată. Kutools pentru Excel oferă peste 300 de funcții avansate pentru a crește productivitatea și a economisi timp. Faceți clic aici pentru a obține funcția de care aveți cea mai mare nevoie...

Fila Office aduce interfața cu file în Office și vă face munca mult mai ușoară
- Activați editarea și citirea cu file în Word, Excel, PowerPoint, Publisher, Access, Visio și Project.
- Deschideți și creați mai multe documente în filele noi ale aceleiași ferestre, mai degrabă decât în ferestrele noi.
- Vă crește productivitatea cu 50% și reduce sute de clicuri de mouse pentru dvs. în fiecare zi!
