Cum se convertesc adresele URL ale imaginilor în imagini reale în Excel?

Dacă aveți o listă de adrese URL de imagine în coloana A și acum, doriți să descărcați imaginile corespunzătoare din adresele URL și să le afișați în coloana B alăturată, așa cum este afișat ecranul din stânga. În Excel, cum ați putea extrage imaginile reale din adresele URL ale imaginilor rapid și ușor?
Convertiți adresele URL ale imaginilor în imagini reale cu cod VBA
Convertiți adresele URL ale imaginilor în imagini reale cu Kutools pentru Excel
Convertiți adresele URL ale imaginilor în imagini reale cu cod VBA
Următorul cod VBA vă poate ajuta să extrageți rapid imaginile reale din adresele URL ale imaginii, procedați astfel:
1. Țineți apăsat butonul ALT + F11 tastele pentru a deschide fereastra Microsoft Visual Basic pentru aplicații.
2. Clic Insera > Moduleși lipiți următorul cod în fereastra modulului.
Cod VBA: convertiți adresele URL ale imaginilor în imagini reale:
Sub URLPictureInsert()
Dim Pshp As Shape
Dim xRg As Range
Dim xCol As Long
On Error Resume Next
Application.ScreenUpdating = False
Set Rng = ActiveSheet.Range("A2:A5")
For Each cell In Rng
filenam = cell
ActiveSheet.Pictures.Insert(filenam).Select
Set Pshp = Selection.ShapeRange.Item(1)
If Pshp Is Nothing Then GoTo lab
xCol = cell.Column + 1
Set xRg = Cells(cell.Row, xCol)
With Pshp
.LockAspectRatio = msoFalse
If .Width > xRg.Width Then .Width = xRg.Width * 2 / 3
If .Height > xRg.Height Then .Height = xRg.Height * 2 / 3
.Top = xRg.Top + (xRg.Height - .Height) / 2
.Left = xRg.Left + (xRg.Width - .Width) / 2
End With
lab:
Set Pshp = Nothing
Range("A2").Select
Next
Application.ScreenUpdating = True
End Subnote:
- 1. În codul de mai sus, A2: A5 este gama de celule care conține adresele URL pe care doriți să extrageți imaginile, ar trebui să modificați referințele celulei la nevoia dvs.
- 2. Cu acest cod, nu puteți specifica dimensiunea imaginilor extrase în funcție de nevoile dvs.
- 3. Numai codul de mai sus poate extrage imaginile acturale în celule în afară de coloana URL, nu puteți specifica celula pentru a afișa imaginile.
- 4. Ar trebui să aveți cunoștințe de bază despre cod, dacă vreun caracter ratat sau incorect, codul nu va fi executat cu succes.
3. Apoi apăsați F5 tasta pentru a rula acest cod și toate imaginile corespunzătoare au fost extrase din URL-urile imaginii către coloana alăturată simultan, iar imaginile vor fi plasate în centrul celulelor dvs. specifice, a se vedea captura de ecran:

Convertiți adresele URL ale imaginilor în imagini reale cu Kutools pentru Excel
Dacă nu sunteți familiarizați cu codul VBA sau doriți să remediați limitarea codului de mai sus, Kutools pentru Excel's Inserați calea formularului de imagini (URL) funcția vă poate ajuta să inserați rapid imaginile corespondente pe baza adreselor URL sau a căii specifice din computer, așa cum se arată în imaginea de mai jos. Faceți clic pentru a descărca Kutools pentru Excel!
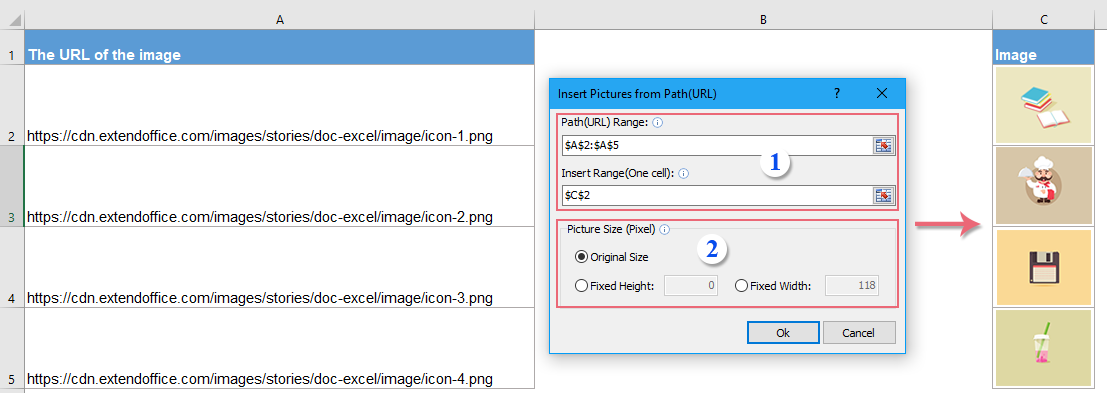
După instalare Kutools pentru Excel, vă rugăm să faceți acest lucru:
1. Clic Kutools > Insera > Inserați calea formularului de imagini (URL), în caseta de dialog pop-out, setați următoarele operații, consultați capturi de ecran:
 |
 |
 |
2. Apoi apasa Ok , iar imaginile vor fi extrase din URL-uri, a se vedea captura de ecran:

Faceți clic pentru a descărca și proba gratuită Kutools pentru Excel acum!
Cele mai bune instrumente de productivitate de birou
Îmbunătățiți-vă abilitățile Excel cu Kutools pentru Excel și experimentați eficiența ca niciodată. Kutools pentru Excel oferă peste 300 de funcții avansate pentru a crește productivitatea și a economisi timp. Faceți clic aici pentru a obține funcția de care aveți cea mai mare nevoie...

Fila Office aduce interfața cu file în Office și vă face munca mult mai ușoară
- Activați editarea și citirea cu file în Word, Excel, PowerPoint, Publisher, Access, Visio și Project.
- Deschideți și creați mai multe documente în filele noi ale aceleiași ferestre, mai degrabă decât în ferestrele noi.
- Vă crește productivitatea cu 50% și reduce sute de clicuri de mouse pentru dvs. în fiecare zi!
