Cum se afișează text diferit de valoarea din aceeași celulă?
În mod normal, datele introduse vor fi afișate în bara de formule la fel ca celula ca prima captură de ecran de mai jos, dar, ați încercat vreodată să afișați un text diferit de valoarea din aceeași celulă? Înseamnă că textul din celulă este diferit de valoarea afișată în bara de formule, așa cum este afișată a doua captură de ecran. Pentru a face față acestui job în Excel, acest articol va oferi o metodă ușoară.

Afișați text diferit de valoarea din aceeași celulă cu Formatare condiționată
Faceți ca textul afișat să fie egal cu valoarea reală cu Kutools pentru Excel
 Afișați text diferit de valoarea din aceeași celulă cu Formatare condiționată
Afișați text diferit de valoarea din aceeași celulă cu Formatare condiționată
De exemplu, vreau ca celula C1 să afișeze un cuvânt luni, dar are o valoare de 1 în bara de formule, C2 afișează un cuvânt marți, dar are o valoare de 2, etc, după cum se arată în următoarea captură de ecran:
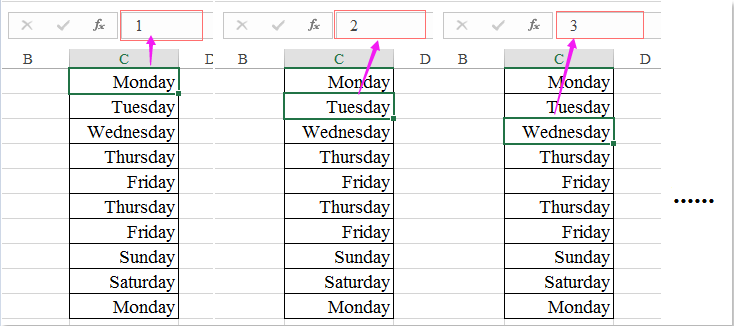
1. Selectați valorile celulei pe care doriți să le afișați cu text diferit, apoi faceți clic pe Acasă > Formatarea condițională > Noua regulă, vezi captura de ecran:
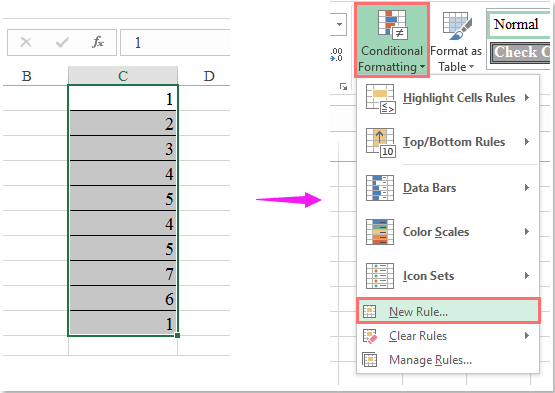
2. Apoi în Noua regulă de formatare casetă de dialog, faceți clic pe Utilizați o formulă pentru a determina ce celule să formatați în temeiul Selectați un tip de regulă casetă listă, apoi introduceți această formulă:= c1 = 1 (C1 este prima celulă din celulele selectate pe care doriți să o utilizați și numărul 1 este valoarea celulei pe care doriți să o afișați cu un text diferit în bara de formule.) în Formatează valorile în care această formulă este adevărată casetă text, vezi captura de ecran:

3. Apoi faceți clic pe Format buton pentru a merge la Celule de format casetă de dialog, apoi faceți clic pe Număr fila, și selectați pachet personalizat din stânga Categorii , apoi introduceți textul pe care doriți să fie afișat în aceeași celulă, acest exemplu, îl voi introduce "Luni" în Tip casetă text, vezi captura de ecran:

notițe: Textul trebuie înconjurat de ghilimele duble.
4. Apoi faceți clic pe OK > OK pentru a închide casetele de dialog și numărul 1 din celule a fost afișat ca text luni, după cum se arată în următoarea captură de ecran:

notițe: Pentru a afișa alte valori ale celulei cu text diferit, repetați formula în Formatarea condițională caseta de dialog și introduceți textul specific de care aveți nevoie pentru a personaliza celulele din Celule de format dialog, după cum se arată mai jos:
| Formula condiționată | Format (număr: personalizat) |
| = C1 = 2 | "Marţi" |
| = C1 = 3 | "Miercuri" |
| = C1 = 4 | "Joi" |
| = C1 = 5 | "Vineri" |
| = C1 = 6 | "Sâmbătă" |
| = C1 = 7 | "Duminică" |
 Faceți ca textul afișat să fie egal cu valoarea reală cu Kutools pentru Excel
Faceți ca textul afișat să fie egal cu valoarea reală cu Kutools pentru Excel
Uneori, trebuie doar să faceți ca textul afișat să fie egal cu valoarea reală, cum l-ați putea termina în Excel?
Dacă aveţi Kutools pentru Excel, Cu său La Actual caracteristică, puteți rezolva această sarcină cu un singur clic.
| Kutools pentru Excel : cu mai mult de 300 de programe de completare Excel la îndemână, gratuit pentru a încerca fără limitări în 30 de zile. |
După instalare Kutools pentru Excel, vă rugăm să faceți acest lucru:
1. Selectați celulele pe care doriți să faceți ca textul afișat să fie egal cu valoarea reală, apoi faceți clic pe Kutools > La Actual, vezi captura de ecran:

2. Și textul afișat a fost convertit la valorile reale simultan, vezi captura de ecran:
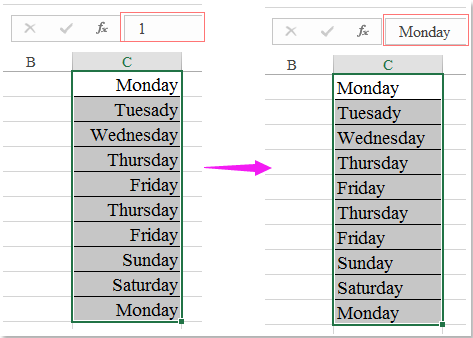
Faceți clic pentru a descărca Kutools pentru Excel și încercare gratuită acum!
Cele mai bune instrumente de productivitate de birou
Îmbunătățiți-vă abilitățile Excel cu Kutools pentru Excel și experimentați eficiența ca niciodată. Kutools pentru Excel oferă peste 300 de funcții avansate pentru a crește productivitatea și a economisi timp. Faceți clic aici pentru a obține funcția de care aveți cea mai mare nevoie...

Fila Office aduce interfața cu file în Office și vă face munca mult mai ușoară
- Activați editarea și citirea cu file în Word, Excel, PowerPoint, Publisher, Access, Visio și Project.
- Deschideți și creați mai multe documente în filele noi ale aceleiași ferestre, mai degrabă decât în ferestrele noi.
- Vă crește productivitatea cu 50% și reduce sute de clicuri de mouse pentru dvs. în fiecare zi!
