Cum se limitează introducerea intervalului de date într-o coloană Excel?
În Excel, caracteristica de validare a datelor este puternică, ceea ce poate forța utilizatorul să selecteze datele dintr-o listă, să împiedice introducerea valorilor duplicate și așa mai departe. În acest articol, introduc cum să limitați introducerea intervalului de date prin validarea datelor în coloana Excel.
Limitați intrarea intervalului de date în Excel
 Limitați intrarea intervalului de date în Excel
Limitați intrarea intervalului de date în Excel
Pentru a limita introducerea intervalului de date într-un interval de celule, trebuie doar să faceți următorii pași:
1. În primul rând, trebuie să specificați intervalul de date în celule.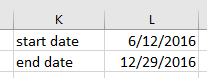
2. Selectați o celulă pe care doriți să limitați intervalul de date introdus și faceți clic pe Date > Data validarii. Vedeți captura de ecran:
3. În Data validarii dialog, faceți clic pe Data de la Permite și alegeți dintre Date listă și faceți clic pe Naviga buton  pentru a specifica data de începere și data de încheiere separat în Data de începere și Data de încheiere casete text. Vedeți captura de ecran:
pentru a specifica data de începere și data de încheiere separat în Data de începere și Data de încheiere casete text. Vedeți captura de ecran:
4. clic OK. Acum, celula selectată va fi limitată la introdusă într-un interval de date.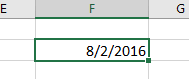
Dacă există o altă dată care este în afara intervalului de date, va apărea un dialog de avertizare, așa cum este prezentat mai jos.
Cele mai bune instrumente de productivitate de birou
Îmbunătățiți-vă abilitățile Excel cu Kutools pentru Excel și experimentați eficiența ca niciodată. Kutools pentru Excel oferă peste 300 de funcții avansate pentru a crește productivitatea și a economisi timp. Faceți clic aici pentru a obține funcția de care aveți cea mai mare nevoie...

Fila Office aduce interfața cu file în Office și vă face munca mult mai ușoară
- Activați editarea și citirea cu file în Word, Excel, PowerPoint, Publisher, Access, Visio și Project.
- Deschideți și creați mai multe documente în filele noi ale aceleiași ferestre, mai degrabă decât în ferestrele noi.
- Vă crește productivitatea cu 50% și reduce sute de clicuri de mouse pentru dvs. în fiecare zi!
