Cum se convertesc în lot mai multe fișiere CSV în fișiere XLS (X) în Excel?
Pentru a converti un fișier CSV în fișierul XlS sau XLSX este foarte ușor pentru dvs., aplicând funcția Salvare ca. Cu toate acestea, pentru a converti mai multe fișiere CSV în fișiere XLS sau XLSX dintr-un folder este nevoie de timp, salvând unul câte unul manual. Aici introduc un cod macro pentru a converti rapid toate fișierele CSV în fișiere XLS (x) dintr-un folder.
Convertiți în lot fișiere CSV în fișiere XlS (X) cu cod macro
Convertiți în lot fișiere CSV în fișiere XlS (X) cu cod macro
Pentru a converti mai multe fișiere CSV dintr-un folder în fișiere XLS (X), puteți face pașii de mai jos:
1. Activați un registru de lucru nou, apăsați Alt + F11 tastele pentru a deschide Microsoft Visual Basic pentru aplicații fereastră și faceți clic pe Insera > Module. Vedeți captura de ecran:
notițe: Asigurați-vă că toate fișierele CSV pe care doriți să le convertiți sunt închise.
2. Apoi lipiți mai jos codul macro în Module script și apăsați F5 tasta pentru a rula codul.
VBA: convertiți CSV în XLS
Sub CSVtoXLS()
'UpdatebyExtendoffice20170814
Dim xFd As FileDialog
Dim xSPath As String
Dim xCSVFile As String
Dim xWsheet As String
Application.DisplayAlerts = False
Application.StatusBar = True
xWsheet = ActiveWorkbook.Name
Set xFd = Application.FileDialog(msoFileDialogFolderPicker)
xFd.Title = "Select a folder:"
If xFd.Show = -1 Then
xSPath = xFd.SelectedItems(1)
Else
Exit Sub
End If
If Right(xSPath, 1) <> "\" Then xSPath = xSPath + "\"
xCSVFile = Dir(xSPath & "*.csv")
Do While xCSVFile <> ""
Application.StatusBar = "Converting: " & xCSVFile
Workbooks.Open Filename:=xSPath & xCSVFile
ActiveWorkbook.SaveAs Replace(xSPath & xCSVFile, ".csv", ".xls", vbTextCompare), xlNormal
ActiveWorkbook.Close
Windows(xWsheet).Activate
xCSVFile = Dir
Loop
Application.StatusBar = False
Application.DisplayAlerts = True
End Sub3. În dialogul popping out, selectați folderul specificat care conține fișierele CSV pe care doriți să le convertiți. Vedeți captura de ecran:
4. clic OK, toate fișierele CSV din folderul selectat au fost convertite în fișiere XLS din acesta.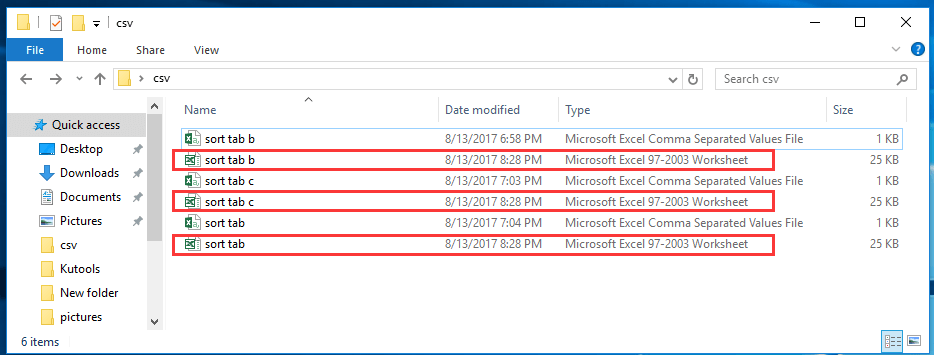
varful: Dacă doriți să convertiți fișiere CSV în fișiere XLSX, utilizați mai jos codul VBA.
VBA: convertiți fișierele CSV în XLSX
Sub CSVtoXLS()
'UpdatebyExtendoffice20170814
Dim xFd As FileDialog
Dim xSPath As String
Dim xCSVFile As String
Dim xWsheet As String
Application.DisplayAlerts = False
Application.StatusBar = True
xWsheet = ActiveWorkbook.Name
Set xFd = Application.FileDialog(msoFileDialogFolderPicker)
xFd.Title = "Select a folder:"
If xFd.Show = -1 Then
xSPath = xFd.SelectedItems(1)
Else
Exit Sub
End If
If Right(xSPath, 1) <> "\" Then xSPath = xSPath + "\"
xCSVFile = Dir(xSPath & "*.csv")
Do While xCSVFile <> ""
Application.StatusBar = "Converting: " & xCSVFile
Workbooks.Open Filename:=xSPath & xCSVFile
ActiveWorkbook.SaveAs Replace(xSPath & xCSVFile, ".csv", ".xlsx", vbTextCompare), xlWorkbookDefault
ActiveWorkbook.Close
Windows(xWsheet).Activate
xCSVFile = Dir
Loop
Application.StatusBar = False
Application.DisplayAlerts = True
End Sub
convertiți sau exportați rapid o gamă de foi pentru a separa XLS / Word / PDF sau alte fișiere în același timp
|
| În mod normal, Excel nu vă acceptă cu o opțiune de exportare sau salvare rapidă a unui interval ca fișier CSV sau Excel. Dacă doriți să salvați o serie de date ca CSV sau registru de lucru în Excel, poate fi necesar să utilizați o macro VBA pentru a face acest lucru sau să copiați intervalul în clipboard și să-l lipiți într-un registru de lucru nou și apoi să salvați registrul de lucru ca CSV sau Caiet de lucru. Kutools pentru Excel mărește Excel cu Exportați gama în fișier utilitar pentru utilizatorii Excel care doresc să proceseze rapid următoarele operații : Faceți clic pentru o perioadă de încercare gratuită de 30 de zile! |
 |
| Kutools pentru Excel: cu peste 300 de programe de completare la îndemână Excel, gratuit pentru a încerca fără limitări în 30 de zile. |
Articole relative:
- Cum se convertește fișierul CSV în fișierul XLS sau se importă / se deschide CSV în Excel?
- Cum se convertește documentul Word în foaia de lucru Excel?
Cele mai bune instrumente de productivitate de birou
Îmbunătățiți-vă abilitățile Excel cu Kutools pentru Excel și experimentați eficiența ca niciodată. Kutools pentru Excel oferă peste 300 de funcții avansate pentru a crește productivitatea și a economisi timp. Faceți clic aici pentru a obține funcția de care aveți cea mai mare nevoie...

Fila Office aduce interfața cu file în Office și vă face munca mult mai ușoară
- Activați editarea și citirea cu file în Word, Excel, PowerPoint, Publisher, Access, Visio și Project.
- Deschideți și creați mai multe documente în filele noi ale aceleiași ferestre, mai degrabă decât în ferestrele noi.
- Vă crește productivitatea cu 50% și reduce sute de clicuri de mouse pentru dvs. în fiecare zi!
