Cum să trimiteți automat e-mailuri pe baza valorii celulei din Excel?
Presupunând că doriți să trimiteți un e-mail prin Outlook unui anumit destinatar pe baza unei valori de celulă specificate în Excel. De exemplu, când valoarea celulei D7 într-o foaie de lucru este mai mare de 200, atunci se creează automat un e-mail. Acest articol introduce o metodă VBA pentru a rezolva rapid această problemă.
Trimiteți automat e-mail pe baza valorii celulei cu cod VBA
Trimiteți automat e-mail pe baza valorii celulei cu cod VBA
Vă rugăm să procedați după cum urmează pentru a trimite un e-mail pe baza valorii celulei din Excel.
1. În foaia de lucru trebuie să trimiteți e-mail pe baza valorii sale de celulă (aici spune celula D7), faceți clic dreapta pe fila foaie și selectați Afișați codul din meniul contextual. Vedeți captura de ecran:
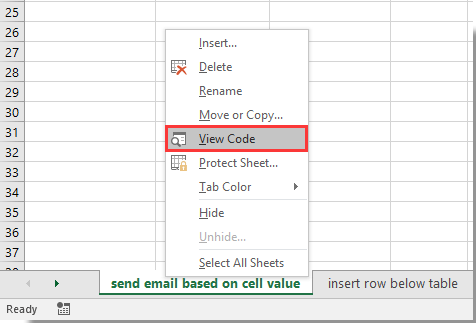
2. În fereastra pop-up Microsoft Visual Basic pentru aplicații fereastra, vă rugăm să copiați și să lipiți codul VBA de mai jos în fereastra codului foii.
Cod VBA: trimiteți e-mail prin Outlook pe baza valorii celulei din Excel
Dim xRg As Range
'Update by Extendoffice 2018/3/7
Private Sub Worksheet_Change(ByVal Target As Range)
On Error Resume Next
If Target.Cells.Count > 1 Then Exit Sub
Set xRg = Intersect(Range("D7"), Target)
If xRg Is Nothing Then Exit Sub
If IsNumeric(Target.Value) And Target.Value > 200 Then
Call Mail_small_Text_Outlook
End If
End Sub
Sub Mail_small_Text_Outlook()
Dim xOutApp As Object
Dim xOutMail As Object
Dim xMailBody As String
Set xOutApp = CreateObject("Outlook.Application")
Set xOutMail = xOutApp.CreateItem(0)
xMailBody = "Hi there" & vbNewLine & vbNewLine & _
"This is line 1" & vbNewLine & _
"This is line 2"
On Error Resume Next
With xOutMail
.To = "Email Address"
.CC = ""
.BCC = ""
.Subject = "send by cell value test"
.Body = xMailBody
.Display 'or use .Send
End With
On Error GoTo 0
Set xOutMail = Nothing
Set xOutApp = Nothing
End Subnotițe:
3. apasă pe Alt + Q tastele împreună pentru a închide Microsoft Visual Basic pentru aplicații fereastră.
De acum înainte, când valoarea pe care o introduceți în celula D7 este mai mare de 200, un mesaj de e-mail cu destinatarii și corpul specificați va fi creat automat în Outlook. Puteți face clic pe Trimiteți pentru a trimite acest e-mail. Vedeți captura de ecran:
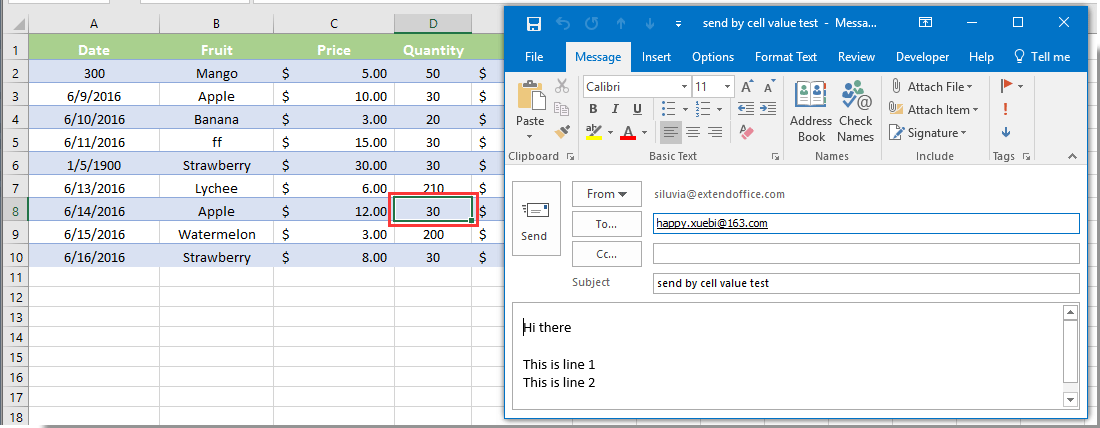
notițe:
1. Codul VBA funcționează numai atunci când utilizați Outlook ca program de e-mail.
2. Dacă datele introduse în celula D7 sunt o valoare text, va apărea și fereastra de e-mail.
Trimiteți ușor e-mail prin Outlook pe baza câmpurilor listei de discuții create în Excel:
Trimite emailuri utilitatea Kutools pentru Excel ajută utilizatorii să trimită e-mailuri prin Outlook pe baza listei de corespondență create în Excel.
Descărcați și încercați acum! (traseu gratuit de 30 de zile)

Legate de articole:
- Cum să trimiteți un e-mail prin Outlook când registrul de lucru este salvat în Excel?
- Cum să trimiteți e-mail dacă o anumită celulă este modificată în Excel?
- Cum să trimiteți e-mail dacă se face clic pe buton în Excel?
- Cum să trimiteți e-mail dacă data limită a fost respectată în Excel?
- Cum să trimiteți memento sau notificare prin e-mail dacă registrul de lucru este actualizat în Excel?
Cele mai bune instrumente de productivitate de birou
Îmbunătățiți-vă abilitățile Excel cu Kutools pentru Excel și experimentați eficiența ca niciodată. Kutools pentru Excel oferă peste 300 de funcții avansate pentru a crește productivitatea și a economisi timp. Faceți clic aici pentru a obține funcția de care aveți cea mai mare nevoie...

Fila Office aduce interfața cu file în Office și vă face munca mult mai ușoară
- Activați editarea și citirea cu file în Word, Excel, PowerPoint, Publisher, Access, Visio și Project.
- Deschideți și creați mai multe documente în filele noi ale aceleiași ferestre, mai degrabă decât în ferestrele noi.
- Vă crește productivitatea cu 50% și reduce sute de clicuri de mouse pentru dvs. în fiecare zi!
