Cum să listați rapid numele de imagini / numele fișierelor unui folder în celulele Excel?
|
În acest tutorial, vă voi oferi câteva trucuri pentru a enumera rapid toate numele imaginilor sau numele fișierelor unui anumit folder într-o foaie Excel ca captură de ecran prezentată. NAVIGAȚIE RAPIDĂ Listează numele imaginilor unui folder în Excel cu VBA |
 |
Listează numele imaginilor unui folder în Excel cu VBA
În Excel, nu există nicio funcție încorporată care să poată afișa automat toate numele imaginilor unui folder pe care îl alegeți într-o celulă a unei foi, dar aici am un cod VBA care vă poate ajuta să rezolvați rapid acest job.
1. În Excel, apoi apăsați + tastele pentru a deschide Microsoft Visual Basic pentru aplicații fereastră.
2. În fereastra popping, faceți clic pe Insera > Module pentru a crea un nou script Module.
3. Copiați codul de mai jos și lipiți-le în noua fereastră a scriptului Module.
Sub PictureNametoExcel()
'UpdatebyExtendoffice
Dim I As Long
Dim xRg As Range
Dim xAddress As String
Dim xFileName As String
Dim xFileDlg As FileDialog
Dim xFileDlgItem As Variant
On Error Resume Next
xAddress = ActiveWindow.RangeSelection.Address
Set xRg = Application.InputBox("Select a cell to place name list:", "Kutools For Excel", xAddress, , , , , 8)
If xRg Is Nothing Then Exit Sub
Application.ScreenUpdating = False
Set xRg = xRg(1)
xRg.Value = "Picture Name"
With xRg.Font
.Name = "Arial"
.FontStyle = "Bold"
.Size = 10
End With
xRg.EntireColumn.AutoFit
Set xFileDlg = Application.FileDialog(msoFileDialogFolderPicker)
I = 1
If xFileDlg.Show = -1 Then
xFileDlgItem = xFileDlg.SelectedItems.Item(1)
xFileName = Dir(xFileDlgItem & "\")
Do While xFileName <> ""
If InStr(1, xFileName, ".jpg") + InStr(1, xFileName, ".png") + InStr(1, xFileName, ".img") + InStr(1, xFileName, ".ioc") + InStr(1, xFileName, ".bmp") > 0 Then
xRg.Offset(I).Value = xFileDlgItem & "\" & xFileName
I = I + 1
End If
xFileName = Dir
Loop
End If
Application.ScreenUpdating = True
End Sub
4. presa F5 , apoi apare un dialog pentru a selecta o celulă pentru a plasa numele imaginilor.

5. clic OK pentru a continua să selectați folderul pe care doriți să-l listați numele imaginilor în dialogul Răsfoire.

6. clic OK, acum toate numele imaginilor din folderul selectat au fost listate în Excel.

Notă: În codul VBA, puteți jpg / png / ... în șirul de cod Dacă InStr (1, xFileName, ".jpg") + InStr (1, xFileName, ".png") + InStr (1, xFileName, ".img") + InStr (1, xFileName, ".ioc") + InStr (1, xFileName, ".bmp") > 0 Apoi la extensia de fișier de care aveți nevoie, de exemplu, dacă doriți să listați numele fișierelor fișierului în format doc, schimbați doar șirul de coduri în Dacă InStr (1, xFileName, ".doc")> 0 Atunci.
Dacă de obicei trebuie să enumerați unul sau toate formatele unui nume de fișier dintr-un dosar în celula Excel în activitatea dvs. zilnică, codul este complex și nu este ușor de manevrat, dar, cu modul de mai jos, puteți rezolva rapid acest job.
 |
Vreți să aveți o creștere a plății și mult timp pentru a însoți cu familia? Fila Office vă îmbunătățește eficiența cu 50% în Microsoft Office funcționând chiar acum
|
Listați numele imaginilor sau numele fișierelor de format specific ale unui folder în Excel cu Lista de nume de fișiere
Iată un utilitar - Lista de nume de fișiere in Kutools pentru Excel, care poate
>> enumeră toate numele fișierelor în toate formatele de fișiere ale unui folder într-o foaie nouă;
>> enumerați numele fișierelor într-unul sau mai multe formate de fișiere pe care le specificați în Excel;
>> enumerați numele fișierelor, inclusiv subfoldere și fișiere și foldere ascunse în Excel.
Spuneți adio mâinii șoarecilor și spondilozei cervicale acum
300 de instrumente avansate de rezolvare Kutools pentru Excel 80% Sarcini Excel în câteva secunde, scoateți-vă din miile de clicuri de mouse.
 |
|
După instalarea gratuită a Kutools pentru Excel, faceți următoarele:
1. Activați registrul de lucru pe care doriți să-l listați numele fișierelor, apoi faceți clic pe Kutools Plus > Import / Export > Lista de nume de fișiere.

2. În Lista de nume de fișiere dialog, în primul rând, faceți clic pe  pentru a selecta un folder pe care doriți să-l enumerați numele fișierelor, puteți bifa casetele de selectare din Includeți fișiere în subdirectoare și Includeți fișiere și foldere ascunse după cum ai nevoie.
pentru a selecta un folder pe care doriți să-l enumerați numele fișierelor, puteți bifa casetele de selectare din Includeți fișiere în subdirectoare și Includeți fișiere și foldere ascunse după cum ai nevoie.

3. Apoi selectați formatul de fișier în care doriți să listați numele Tipul fișierelor secţiune.
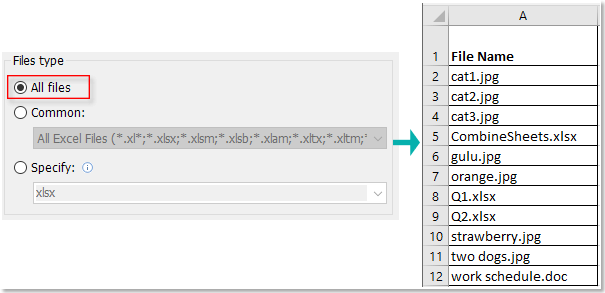
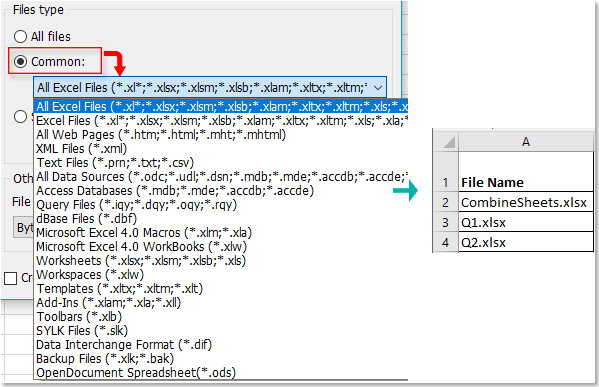
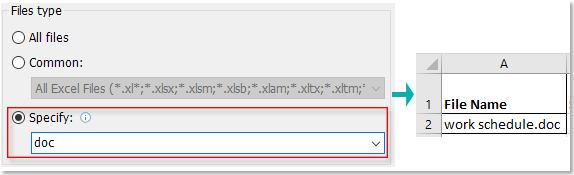
4. Alegeți unitatea de mărime după cum doriți din lista derulantă din Unitatea de dimensiune a fișierului secțiune, dacă doriți să creați un link către numele fișierelor, verificați Creați hyperlinkuri opțiune.
 |
 |
5. clic Ok, va fi creată o nouă foaie pentru a enumera numele fișierelor și unele informații despre fișiere.

Sfat: dacă doriți să enumerați toate numele foilor în Excel, puteți aplica Kutools pentru Excel ' Creați o listă de nume de foi utilitar, va crea o foaie nouă pentru a enumera toate numele foilor care pot fi conectate.

Kutools pentru Excel: + instrumente utile la îndemână, simplificând sarcinile complicate din Excel în câteva clicuri.
Descărcați fișierul eșantion
Cum să te distanți de mulțime, să lucrezi cu ușurință și să te bucuri pe îndelete de viață?
Kutools pentru Excel vă va îmbunătăți în mod eficient eficiența de 80% în fiecare zi, vă va face să aveți mult timp să însoțiți cu familia și să vă distrați în viață.
 300 de instrumente avansate rezolvă 80% Probleme cu Excel, nu te mai chinui să cauți soluții, mai ușor finalizați munca.
300 de instrumente avansate rezolvă 80% Probleme cu Excel, nu te mai chinui să cauți soluții, mai ușor finalizați munca.
 Gestionează cu ușurință 1500 de scenarii Excel, economisește cel puțin 1 oră în fiecare zi.
Gestionează cu ușurință 1500 de scenarii Excel, economisește cel puțin 1 oră în fiecare zi.
 Deveniți un expert Excel în 5 minute, câștigați recunoașterea oamenilor și oportunitatea de promovare.
Deveniți un expert Excel în 5 minute, câștigați recunoașterea oamenilor și oportunitatea de promovare.
 Utilitățile cu un singur clic se ocupă de procesarea în serie, vă permit să evitați mii de clicuri de mouse, spuneți adio mâinii mouse-ului.
Utilitățile cu un singur clic se ocupă de procesarea în serie, vă permit să evitați mii de clicuri de mouse, spuneți adio mâinii mouse-ului.
 Scăpați de formulele de memorare a memoriei și de VBA complexe, dați o odihnă creierului.
Scăpați de formulele de memorare a memoriei și de VBA complexe, dați o odihnă creierului.
 110000+ ofițeri de înaltă eficiență și peste 300 de companii de renume mondial la alegere.
110000+ ofițeri de înaltă eficiență și peste 300 de companii de renume mondial la alegere.
 Luați doar 39 de dolari, dar mai mult decât 4000 de dolari pentru formarea altor persoane
Luați doar 39 de dolari, dar mai mult decât 4000 de dolari pentru formarea altor persoane
 Perioadă de încercare gratuită de 30 de zile fără nicio limitare, rambursarea completă în 30 de zile fără niciun motiv.
Perioadă de încercare gratuită de 30 de zile fără nicio limitare, rambursarea completă în 30 de zile fără niciun motiv.
Instrumente de productivitate recomandate
Fila Office - Navigarea cu tab-uri, editarea, gestionarea documentelor în Microsoft Office 2019 - 2003 și Office 365

Un program de completare profesional pentru accelerarea Excel 2019-2007, micșorează sarcinile de ore la secunde
Acest supliment include zeci de grupuri profesionale, cu peste 300 de opțiuni care vă vor automatiza majoritatea sarcinilor zilnice în Excel și vă vor crește productivitatea cu cel puțin 50%. De exemplu, grupuri de opțiuni cu un singur clic și conversii în serie.
Acum este șansa ta de a te accelera cu Kutools pentru Excel!
 Incredibil, lucrul la două sau mai multe documente este mai ușor și mai rapid decât lucrul la unul singur.
Incredibil, lucrul la două sau mai multe documente este mai ușor și mai rapid decât lucrul la unul singur. Faceți cu ușurință 1500 de scenarii de lucru, nu este nevoie să pierdeți timp pentru căutarea soluțiilor, aveți mult timp să vă bucurați de viață.
Faceți cu ușurință 1500 de scenarii de lucru, nu este nevoie să pierdeți timp pentru căutarea soluțiilor, aveți mult timp să vă bucurați de viață.

