Cum se introduce semnătura Outlook atunci când trimiteți e-mail în Excel?
Presupunând că doriți să trimiteți un e-mail direct în Excel, cum puteți adăuga semnătura implicită Outlook în e-mail? Acest articol oferă două metode pentru a vă ajuta să adăugați semnătura Outlook atunci când trimiteți e-mailuri în Excel.
Introduceți semnătura în e-mailul Outlook atunci când trimiteți prin Excel VBA
Introduceți cu ușurință semnătura Outlook atunci când trimiteți e-mailuri în Excel cu un instrument uimitor
Mai multe tutoriale pentru trimiterea prin poștă în Excel ...
Introduceți semnătura în e-mailul Outlook atunci când trimiteți prin Excel VBA
De exemplu, există o listă de adrese de e-mail într-o foaie de lucru, pentru a trimite e-mailuri la toate aceste adrese în Excel și pentru a adăuga semnătura implicită Outlook în e-mailuri. Vă rugăm să aplicați codul VBA de mai jos pentru a-l realiza.
1. Deschideți foaia de lucru conține lista de adrese de e-mail la care doriți să trimiteți un e-mail, apoi apăsați pe Alt + F11 chei.
2. În deschidere Microsoft Visual Basic pentru aplicații fereastră, faceți clic pe Insera > Modul, și apoi copiați cele de mai jos VBA 2 în fereastra Codului modulului.
3. Acum trebuie să înlocuiți .Corp linie în VBA 2 cu codul în VBA 1. După aceea, mutați linia .Afişa sub linie Cu xMailOut.
VBA 1: șablon de trimitere de e-mailuri cu semnătura implicită Outlook în Excel
.HTMLBody = "This is a test email sending in Excel" & "<br>" & .HTMLBodyVBA 2: trimiteți e-mail la adresele de e-mail specificate în celulele din Excel
Sub SendEmailToAddressInCells()
Dim xRg As Range
Dim xRgEach As Range
Dim xRgVal As String
Dim xAddress As String
Dim xOutApp As Outlook.Application
Dim xMailOut As Outlook.MailItem
On Error Resume Next
xAddress = ActiveWindow.RangeSelection.Address
Set xRg = Application.InputBox("Please select email address range", "KuTools For Excel", xAddress, , , , , 8)
If xRg Is Nothing Then Exit Sub
Application.ScreenUpdating = False
Set xOutApp = CreateObject("Outlook.Application")
Set xRg = xRg.SpecialCells(xlCellTypeConstants, xlTextValues)
For Each xRgEach In xRg
xRgVal = xRgEach.Value
If xRgVal Like "?*@?*.?*" Then
Set xMailOut = xOutApp.CreateItem(olMailItem)
With xMailOut
.To = xRgVal
.Subject = "Test"
.Body = "Dear " _
& vbNewLine & vbNewLine & _
"This is a test email " & _
"sending in Excel"
.Display
'.Send
End With
End If
Next
Set xMailOut = Nothing
Set xOutApp = Nothing
Application.ScreenUpdating = True
End SubUrmătoarea captură de ecran vă poate ajuta să găsiți cu ușurință diferențele după schimbarea codului VBA.

4. apasă pe F5 tasta pentru a rula codul. Apoi o Kutools pentru Excel caseta de selectare apare, vă rugăm să selectați adresele de e-mail către care veți trimite e-mailuri, apoi faceți clic pe OK.

Apoi sunt create e-mailuri. Puteți vedea că semnătura implicită Outlook este adăugată la sfârșitul corpului de e-mail.
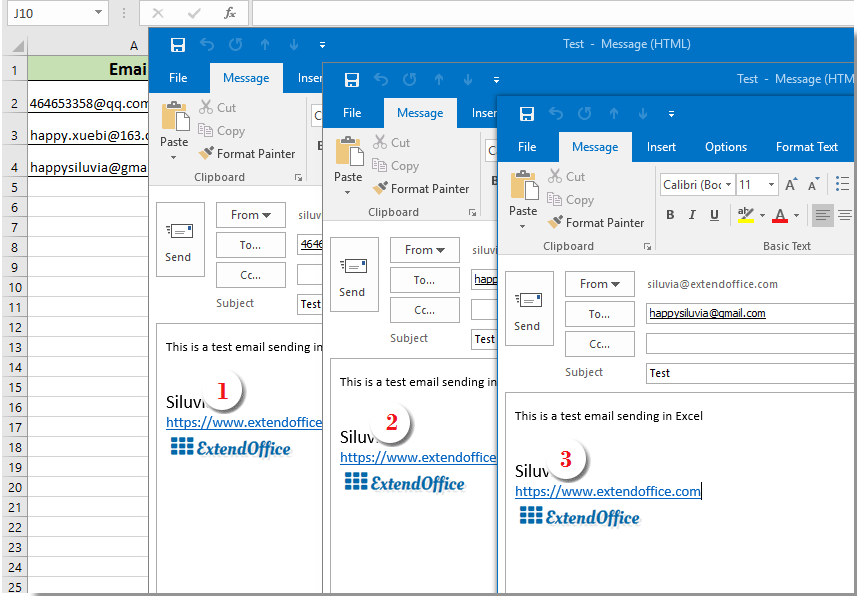
Sfat:
- 1. Puteți schimba corpul e-mailului în codul VBA 1 în funcție de nevoile dvs.
- 2. După rularea codului, dacă apare o fereastră de dialog care avertizează că tipul definit de utilizator nu este definit, închideți acest dialog, apoi accesați clic Instrumente > Referinte în Microsoft Visual Basic pentru aplicații fereastră. În deschidere Referințe - VBAProject fereastră, verificați Biblioteca de obiecte Microsoft Outlook caseta și faceți clic OK. Și apoi rulați din nou codul.

Introduceți cu ușurință semnătura Outlook atunci când trimiteți e-mailuri în Excel cu un instrument uimitor
Dacă sunteți un începător în VBA, aici vă recomandăm cu tărie Trimite emailuri utilitatea Kutools pentru Excel Pentru dumneavoastră. Cu această caracteristică, puteți trimite cu ușurință e-mailuri bazate pe anumite câmpuri din Excel și le puteți adăuga semnătură Outlook. Vă rugăm să faceți următoarele.
Înainte de a aplica Kutools pentru Excel, Vă rugăm să descărcați-l și instalați-l mai întâi.
În primul rând, trebuie să creați o listă de corespondență cu diferite câmpuri pe care să trimiteți e-mailuri.
Puteți crea manual o listă de corespondență după cum aveți nevoie sau puteți aplica funcția Creare listă de corespondență pentru a o face rapid.
1. clic Kutools Plus > Creați o listă de corespondență.

2. În Creați o listă de corespondență caseta de dialog, specificați câmpurile de care aveți nevoie, alegeți unde să scoateți lista, apoi faceți clic pe OK butonul.

3. Acum este creat un eșantion de listă de corespondență. Întrucât este o listă de eșantioane, trebuie să schimbați câmpurile pentru un anumit conținut necesar. (sunt permise mai multe rânduri)

4. După aceea, selectați întreaga listă (includeți anteturi), faceți clic pe Kutools Plus > Trimite emailuri.
5. În Trimite emailuri căsuță de dialog:
- 5.1) Articolele din lista de corespondență selectată sunt plasate automat în câmpurile corespunzătoare;
- 5.2) Finalizați corpul e-mailului;
- 5.3) Verificați atât Trimiteți e-mail prin Outlook și Utilizați setările de semnătură Outlook cutii;
- 5.4) Faceți clic pe Trimiteți buton. Vedeți captura de ecran:

Acum sunt trimise e-mailuri. Și semnătura implicită Outlook este adăugată la sfârșitul corpului e-mailului.
Dacă doriți să aveți o perioadă de încercare gratuită (30 de zile) a acestui utilitar, vă rugăm să faceți clic pentru a-l descărca, și apoi mergeți pentru a aplica operația conform pașilor de mai sus.
Legate de articole:
Trimiteți e-mail la adresele de e-mail specificate în celulele din Excel
Presupunând că aveți o listă de adrese de e-mail și doriți să trimiteți un mesaj de e-mail către aceste adrese de e-mail în bloc direct în Excel. Cum se realizează? Acest articol vă va arăta metodele de trimitere a e-mailurilor la mai multe adrese de e-mail specificate în celulele din Excel.
Trimiteți e-mail cu copierea și lipirea unui interval specificat în corpul e-mailului în Excel
În multe cazuri, o gamă specificată de conținut în foaia de lucru Excel poate fi utilă în comunicarea dvs. prin e-mail. În acest articol, vom introduce o metodă de trimitere a unui e-mail cu interval specificat lipit în corpul e-mailului direct în Excel.
Trimiteți e-mail cu mai multe atașamente atașate în Excel
Acest articol vorbește despre trimiterea unui e-mail prin Outlook cu mai multe atașamente atașate în Excel.
Trimiteți e-mail dacă data limită a fost respectată în Excel
De exemplu, dacă data scadenței din coloana C este mai mică sau egală cu 7 zile (data actuală este 2017/9/13), trimiteți un memento prin e-mail destinatarului specificat în coloana A cu conținutul specificat în coloana B. obtine asta? Acest articol va oferi o metodă VBA pentru a o trata în detalii.
Trimiteți automat e-mailuri pe baza valorii celulei din Excel
Presupunând că doriți să trimiteți un e-mail prin Outlook unui anumit destinatar pe baza unei valori de celulă specificate în Excel. De exemplu, când valoarea celulei D7 într-o foaie de lucru este mai mare de 200, atunci se creează automat un e-mail. Acest articol introduce o metodă VBA pentru a rezolva rapid această problemă.
Mai multe tutoriale pentru trimiterea prin poștă în Excel ...
Cele mai bune instrumente de productivitate de birou
Îmbunătățiți-vă abilitățile Excel cu Kutools pentru Excel și experimentați eficiența ca niciodată. Kutools pentru Excel oferă peste 300 de funcții avansate pentru a crește productivitatea și a economisi timp. Faceți clic aici pentru a obține funcția de care aveți cea mai mare nevoie...

Fila Office aduce interfața cu file în Office și vă face munca mult mai ușoară
- Activați editarea și citirea cu file în Word, Excel, PowerPoint, Publisher, Access, Visio și Project.
- Deschideți și creați mai multe documente în filele noi ale aceleiași ferestre, mai degrabă decât în ferestrele noi.
- Vă crește productivitatea cu 50% și reduce sute de clicuri de mouse pentru dvs. în fiecare zi!
