Cum se salvează și se închide automat un fișier Excel după un anumit timp de repaus?
În unele cazuri, cum ar fi lăsarea unui fișier Excel pe un disc partajat, când fișierul este încă deschis de un utilizator, alții nu pot edita registrul de lucru. Deci, cum să închideți automat fișierul după un anumit timp inactiv pentru a ușura munca altora? Acest articol vă va ajuta cu metoda VBA.
Salvați automat și închideți un fișier Excel după un anumit timp de repaus cu codul VBA
Salvați automat și închideți un fișier Excel după un anumit timp de repaus cu codul VBA
Pentru a salva și închide automat un fișier Excel după un anumit timp de inactivitate, procedați după cum urmează.
1. Deschideți registrul de lucru de care aveți nevoie pentru a-l face automat salvat și închis după un anumit timp de repaus. Apoi apăsați tasta Alt + F11 tastele împreună pentru a deschide fișierul Microsoft Visual Basic pentru aplicații fereastră.
2. În Microsoft Visual Basic pentru aplicații fereastra, faceți dublu clic pe Acest manual de lucru în panoul din dreapta pentru a deschide fereastra Cod. Apoi copiați și lipiți mai jos codul VBA în fereastra Cod. Vedeți captura de ecran:
Cod VBA 1: Salvați și închideți automat un fișier Excel după un anumit timp de repaus
Dim xTime As String
Dim xWB As Workbook
Private Sub Workbook_Open()
'Updated by Extendoffice 2019/1/20
On Error Resume Next
xTime = Application.InputBox("Please specify the idle time:", "KuTool For Excel", "00:00:20", , , , , 2)
Set xWB = ActiveWorkbook
If xTime = "" Then Exit Sub
Reset
End Sub
Private Sub Workbook_SheetActivate(ByVal Sh As Object)
On Error Resume Next
If xTime = "" Then Exit Sub
Reset
End Sub
Private Sub Workbook_SheetChange(ByVal Sh As Object, ByVal Target As Range)
On Error Resume Next
If xTime = "" Then Exit Sub
Reset
End Sub
Sub Reset()
Static xCloseTime
If xCloseTime <> 0 Then
ActiveWorkbook.Application.OnTime xCloseTime, "SaveWork1", , False
End If
xCloseTime = Now + TimeValue(xTime)
ActiveWorkbook.Application.OnTime xCloseTime, "SaveWork1", , True
End Sub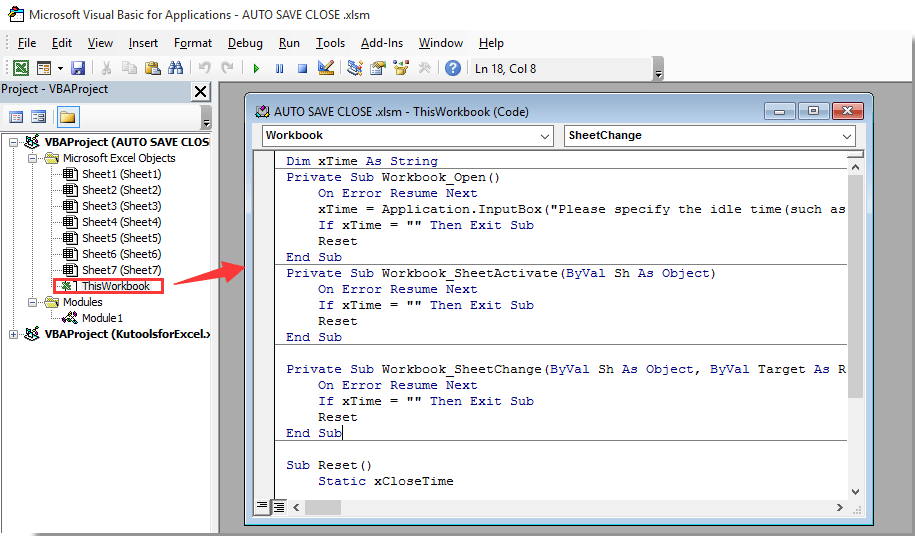
3. Apoi continuați să faceți clic Insera > modul, și copiați și lipiți codul de mai jos în fereastra Module. Vedeți captura de ecran:
Cod VBA 2: Salvați și închideți automat un fișier Excel după un anumit timp de repaus
Sub SaveWork1()
'Updated by Extendoffice 2019/1/20
Application.DisplayAlerts = False
ActiveWorkbook.Save
ActiveWorkbook.Close
Application.DisplayAlerts = True
End Sub4. apasă pe Alt + Q tastele simultan pentru a închide Microsoft Visual Basic pentru aplicații fereastră.
5. clic Fișier > Salvare ca > Naviga. Vedeți captura de ecran:

6. În Salvare ca caseta de dialog, selectați un folder pentru a salva fișierul, denumiți-l după cum doriți în caseta Nume fișier, selectați Cartea de lucru Excel Macro-Enabled de la Salvează ca tip lista derulantă și apoi faceți clic pe Economisiți buton. Vedeți captura de ecran:

De acum înainte, de fiecare dată când deschideți acest registru de lucru, a Kutools pentru Excel va apărea caseta de dialog. Introduceți timpul pe care îl veți salva și închide registrul de lucru pe baza acestuia, apoi faceți clic pe OK butonul.
Și registrul de lucru va fi salvat și închis automat după acel timp de inactivitate specificat. Vedeți captura de ecran:

Cele mai bune instrumente de productivitate de birou
Îmbunătățiți-vă abilitățile Excel cu Kutools pentru Excel și experimentați eficiența ca niciodată. Kutools pentru Excel oferă peste 300 de funcții avansate pentru a crește productivitatea și a economisi timp. Faceți clic aici pentru a obține funcția de care aveți cea mai mare nevoie...

Fila Office aduce interfața cu file în Office și vă face munca mult mai ușoară
- Activați editarea și citirea cu file în Word, Excel, PowerPoint, Publisher, Access, Visio și Project.
- Deschideți și creați mai multe documente în filele noi ale aceleiași ferestre, mai degrabă decât în ferestrele noi.
- Vă crește productivitatea cu 50% și reduce sute de clicuri de mouse pentru dvs. în fiecare zi!

