Cum se calculează mediana într-un tabel pivot Excel?
De exemplu, ați creat un tabel pivot pentru statistici despre vânzarea cantității de băuturi, așa cum este prezentat mai jos. Acum doriți să adăugați mediana fiecărei băuturi în tabelul pivot, vreo idee? Acest articol va introduce o soluție pentru dumneavoastră.
Calculați mediana într-un tabel pivot Excel
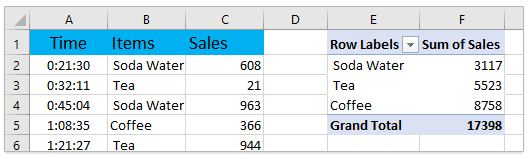
Calculați mediana într-un tabel pivot Excel
Această metodă vă va ghida să adăugați o coloană de ajutor despre mediane în datele sursă, apoi să adăugați cu ușurință câmpul median în tabelul pivot.
1. Introduceți o coloană goală lângă datele sursă, tastați Median ca nume de coloană, introduceți formula =MEDIAN(IF($B$2:$B$31=B2,$C$2:$C$31)) în prima celulă a coloanei mediane și apăsați Ctrl + Schimba + Intrați tastele împreună și, în cele din urmă, trageți mânerul de completare automată pentru a umple întreaga coloană. Vedeți captura de ecran:
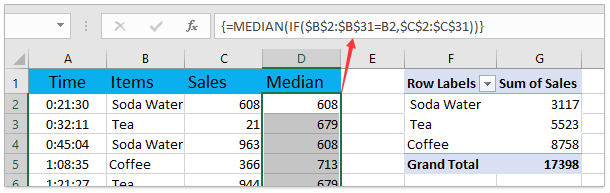
2. Selectați orice celulă din tabelul pivot pentru a activa Instrumente pentru tabelul pivot, apoi faceți clic pe Analiza (Sau Opţiuni)> Schimbați sursa de date > Schimbați sursa de date. Vedeți captura de ecran:

3. În caseta de dialog Schimbare sursă date tabel pivot, specificați noile date sursă în Tabel / Interval și faceți clic pe butonul OK buton. Vedeți captura de ecran:
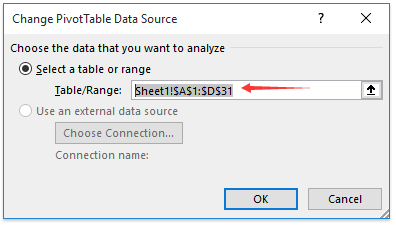
4. Acum Median depus este adăugat în Câmpuri din tabelul pivot , trageți fișierul Median câmp la Valori secțiune. Vedeți captura de ecran:
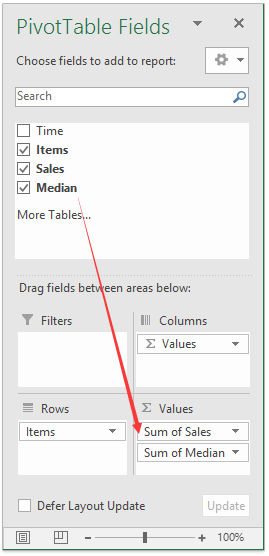
5. În Valori , faceți clic pe Median câmp și selectați Setări câmp valoric în lista derulantă. Vedeți captura de ecran:
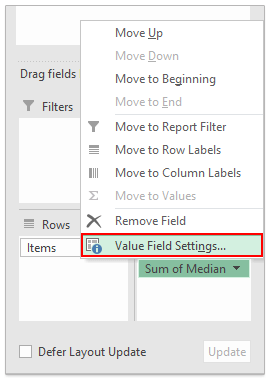
6. În caseta de dialog Setări câmp valoare, selectați In medie în Rezumați câmpul valoric după lista de sub Rezumați valorile după fila, redenumiți numele câmpului ca Median (există spațiu înainte de Median) în Nume personalizat și faceți clic pe butonul OK buton. Vedeți captura de ecran:
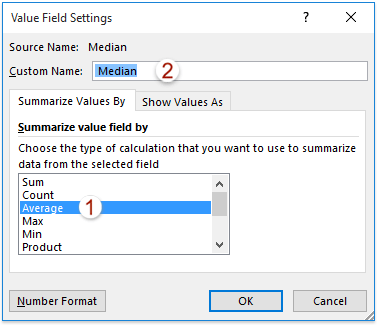
Acum veți vedea că mediana fiecărei etichete a fost adăugată în tabelul pivot. Vedeți captura de ecran:
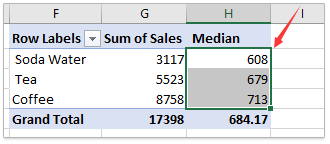
Legate de articole:
Cum se sortează după sumă în tabelul pivot în Excel?
Cele mai bune instrumente de productivitate de birou
Îmbunătățiți-vă abilitățile Excel cu Kutools pentru Excel și experimentați eficiența ca niciodată. Kutools pentru Excel oferă peste 300 de funcții avansate pentru a crește productivitatea și a economisi timp. Faceți clic aici pentru a obține funcția de care aveți cea mai mare nevoie...

Fila Office aduce interfața cu file în Office și vă face munca mult mai ușoară
- Activați editarea și citirea cu file în Word, Excel, PowerPoint, Publisher, Access, Visio și Project.
- Deschideți și creați mai multe documente în filele noi ale aceleiași ferestre, mai degrabă decât în ferestrele noi.
- Vă crește productivitatea cu 50% și reduce sute de clicuri de mouse pentru dvs. în fiecare zi!
