Cum se grupează după anul fiscal într-un tabel pivot Excel?
De exemplu, anul fiscal începe în iulie în compania / organizația dvs., acum doriți să creați un tabel pivot și să grupați datele în funcție de anul fiscal din cadrul acestuia, cum ați putea face față acestuia? Această soluție vă poate ușura munca.
Grupați pe an fiscal într-un tabel pivot Excel
Grupați cu ușurință celulele și calculați după valori într-o altă coloană din Excel
Cu Kutools pentru Excel Rânduri combinate avansate caracteristică, puteți grupa rapid toate celulele unei coloane pe baza valorilor dintr-o altă coloană sau puteți calcula (sumă, numărare, medie, maxim etc.) aceste celule după valorile dintr-o altă coloană!
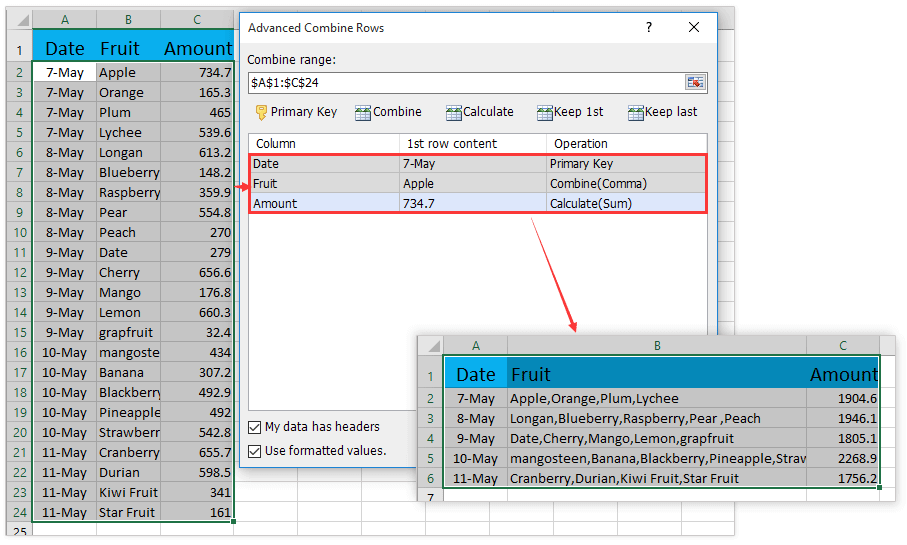
 Grupați pe an fiscal într-un tabel pivot Excel
Grupați pe an fiscal într-un tabel pivot Excel
Să presupunem că există un tabel ca în imaginea de mai jos. Voi lua acest tabel ca exemplu pentru a crea cu ușurință un tabel pivot și grupa datele în funcție de anul fiscal în Excel.

1. Lângă datele sursă, introduceți o nouă coloană, tastați An fiscal ca nume de coloană, tastați următoarea formulă = AN (A2) + (LUNĂ (A2)> = "7") în prima celulă a noii coloane și, în cele din urmă, trageți mânerul de completare automată în jos pentru a umple întreaga coloană. Vedeți captura de ecran:

notițe: În formulă = AN (A2) + (LUNĂ (A2)> = "7"), A2 este prima dată din coloana Data, 7 înseamnă că anul fiscal începe în iulie. Le puteți schimba după cum aveți nevoie.
2. Selectați noile date sursă și faceți clic pe Insera > Masă rotativă.
3. În caseta de dialog Creare tabel pivot, selectați un interval de destinație pentru a plasa tabelul pivot și faceți clic pe OK buton. Vedeți captura de ecran:

4. Acum, în panoul Câmpuri din tabelul pivot, glisați și fixați An fiscal în secțiunea Rânduri, apoi glisați alte câmpuri în secțiunile corespunzătoare după cum aveți nevoie. Vedeți captura de ecran:

Acum veți vedea că este creat tabelul pivot, iar datele sunt grupate după anul fiscal. Vedeți captura de ecran:

 Legate de articole:
Legate de articole:
Cele mai bune instrumente de productivitate de birou
Îmbunătățiți-vă abilitățile Excel cu Kutools pentru Excel și experimentați eficiența ca niciodată. Kutools pentru Excel oferă peste 300 de funcții avansate pentru a crește productivitatea și a economisi timp. Faceți clic aici pentru a obține funcția de care aveți cea mai mare nevoie...

Fila Office aduce interfața cu file în Office și vă face munca mult mai ușoară
- Activați editarea și citirea cu file în Word, Excel, PowerPoint, Publisher, Access, Visio și Project.
- Deschideți și creați mai multe documente în filele noi ale aceleiași ferestre, mai degrabă decât în ferestrele noi.
- Vă crește productivitatea cu 50% și reduce sute de clicuri de mouse pentru dvs. în fiecare zi!

