Cum se salvează tabelul ca PDF în Excel?
Este posibil să fiți familiarizat cu salvarea unei foi de lucru ca fișier PDF individual în Excel, dar știți cum să salvați doar un tabel ca fișier PDF? Acest articol va împărtăși două soluții pentru a rezolva această problemă.
Salvați tabelul în format PDF cu funcția Creați PDF / XPS
Această metodă se va aplica Creați PDF / XPS caracteristică pentru a salva un tabel ca fișier PDF în Excel. Vă rugăm să faceți următoarele:
1. Selectați tabelul pe care îl veți exporta ca fișier PDF și faceți clic Fișier > Export > Creați document PDF / XPS > Creați PDF / XPS în Excel 2013/2016. Vedeți captura de ecran:

notițe: Dacă utilizați Excel 2010, selectați tabelul și faceți clic pe Fișier > Salvați și trimiteți > Creați document PDF / XPS > Trimiteți în format PDF.
2. În caseta de dialog Publicați ca PDF sau XPS, vă rugăm (1) selectați folderul de destinație în care veți salva fișierul PDF; (2) introduceți un nume pentru fișierul PDF în Nume de fișier cutie; și (3) apasă pe Opţiuni buton. Vedeți captura de ecran:

3. În caseta de dialog Opțiuni, vă rugăm să verificați Selecţie opțiune în Publică ce și faceți clic pe OK buton. Vedeți captura de ecran:

4. Faceți clic pe Publica din caseta de dialog Publicare ca PDF sau XPS.
Acum tabelul selectat este salvat ca fișier PDF.
Salvați tabelul ca PDF cu Kutools pentru Excel
Dacă aveți instalat Kutools pentru Excel, îl puteți aplica și Exportați gama în fișier caracteristică pentru a salva un tabel ca fișier PDF în Excel. Vă rugăm să faceți următoarele:
Kutools pentru Excel - Dotat cu peste 300 de instrumente esențiale pentru Excel. Bucurați-vă de o încercare GRATUITĂ completă de 30 de zile, fără card de credit necesar! Descarcă acum!
1. Selectați tabelul pe care îl veți salva ca fișier PDF și faceți clic Afacere > Import / Export > Exportați gama în fișier. Vedeți captura de ecran:
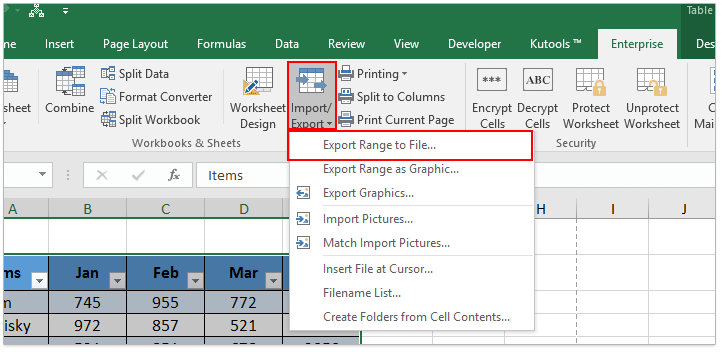
2. În caseta de dialog Export Range to File, vă rugăm (1) verifică PDF opțiune în formatul de fișier secțiune; (2) apasă pe Naviga buton ![]() pentru a selecta folderul de destinație veți salva fișierul PDF în; și apoi (3) apasă pe Ok buton. Vedeți captura de ecran:
pentru a selecta folderul de destinație veți salva fișierul PDF în; și apoi (3) apasă pe Ok buton. Vedeți captura de ecran:

3. În a doua casetă de dialog Export Range to File, introduceți un nume pentru fișierul PDF și faceți clic pe Ok buton. Vedeți captura de ecran:
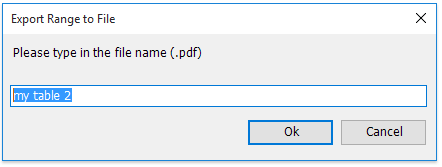
Acum tabelul selectat este exportat și salvat ca fișier PDF individual.
Legate de articole:
Salvați selecția sau întregul registru de lucru ca PDF în Excel
Exportați / salvați selecția, foaia activă sau mai multe foi în fișiere CSV în Excel
Cele mai bune instrumente de productivitate de birou
Îmbunătățiți-vă abilitățile Excel cu Kutools pentru Excel și experimentați eficiența ca niciodată. Kutools pentru Excel oferă peste 300 de funcții avansate pentru a crește productivitatea și a economisi timp. Faceți clic aici pentru a obține funcția de care aveți cea mai mare nevoie...

Fila Office aduce interfața cu file în Office și vă face munca mult mai ușoară
- Activați editarea și citirea cu file în Word, Excel, PowerPoint, Publisher, Access, Visio și Project.
- Deschideți și creați mai multe documente în filele noi ale aceleiași ferestre, mai degrabă decât în ferestrele noi.
- Vă crește productivitatea cu 50% și reduce sute de clicuri de mouse pentru dvs. în fiecare zi!

