Cum se introduce o imagine într-un buton de comandă în Excel?
În unele cazuri, poate doriți să afișați imaginea în loc de text pe un buton de comandă din foaia de lucru, așa cum este prezentat mai jos. Acest articol vă va arăta o metodă de realizare.

Introduceți o imagine într-un buton de comandă în Excel
Introduceți o imagine într-un buton de comandă în Excel
Vă rugăm să procedați după cum urmează pentru a insera o imagine într-un buton de comandă în Excel.
1. Introduceți un buton de comandă în foaia de lucru făcând clic pe Dezvoltator > Insera > Buton de comandă (control ActiveX). Vedeți captura de ecran:
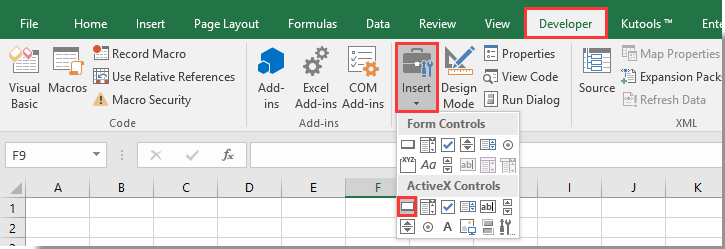
2. Apoi faceți clic dreapta pe butonul de comandă inserat și selectați Proprietăţi din meniul contextual. Vedeți captura de ecran:

3. În deschidere Proprietăţi , faceți clic pe  buton în Imagine câmpul ca în imaginea de mai jos afișată.
buton în Imagine câmpul ca în imaginea de mai jos afișată.
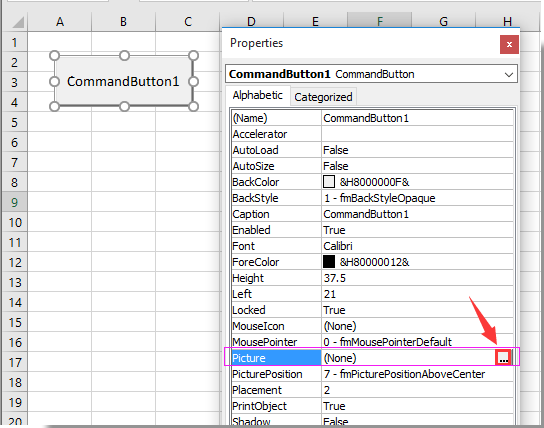
4. Găsiți și selectați o imagine de care aveți nevoie în Încărcați imaginea casetă de dialog, apoi faceți clic pe Operatii Deschise butonul.
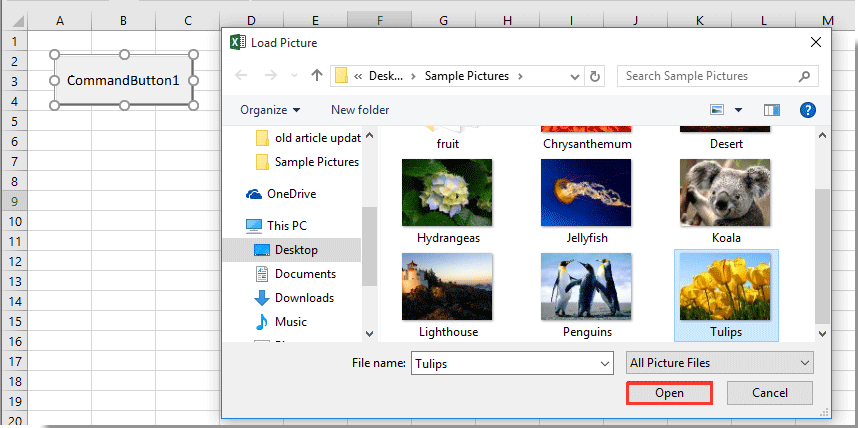
5. Închideți Proprietăţi panoul.
Apoi, imaginea specificată este afișată pe butonul de comandă, așa cum se arată în imaginea de mai jos.

Articole pe aceeaşi temă:
- Cum se centrează o imagine într-o celulă Excel?
- Cum să verificați dacă o celulă conține imagini în Excel?
- Cum se introduce o imagine sau o imagine dinamic în celulă pe baza valorii celulei din Excel?
- Cum să măriți imaginea când faceți clic pe ea în Excel?
- Cum se utilizează butonul de comandă pentru a salva foaia de lucru activă ca fișier PDF în Excel?
Cele mai bune instrumente de productivitate de birou
Îmbunătățiți-vă abilitățile Excel cu Kutools pentru Excel și experimentați eficiența ca niciodată. Kutools pentru Excel oferă peste 300 de funcții avansate pentru a crește productivitatea și a economisi timp. Faceți clic aici pentru a obține funcția de care aveți cea mai mare nevoie...

Fila Office aduce interfața cu file în Office și vă face munca mult mai ușoară
- Activați editarea și citirea cu file în Word, Excel, PowerPoint, Publisher, Access, Visio și Project.
- Deschideți și creați mai multe documente în filele noi ale aceleiași ferestre, mai degrabă decât în ferestrele noi.
- Vă crește productivitatea cu 50% și reduce sute de clicuri de mouse pentru dvs. în fiecare zi!

