Cum se imprimă toate opțiunile dintr-o listă derulantă în Excel?
Ați încercat vreodată să imprimați toate opțiunile dintr-o listă derulantă dintr-o foaie de lucru Excel? Acest articol vorbește despre tipărirea tuturor opțiunilor într-o listă derulantă în tipărire separată în Excel.
Imprimați toate opțiunile dintr-o listă derulantă cu cod VBA
Imprimați toate opțiunile dintr-o listă derulantă cu cod VBA
Următorul cod VBA vă poate ajuta să imprimați toate opțiunile într-o listă derulantă din foaia de lucru. Vă rugăm să faceți următoarele.
1. apasă pe Alt + F11 tastele pentru a deschide Microsoft Visual Basic pentru aplicații fereastră.
2. În Microsoft Visual Basic pentru aplicații fereastra, faceți clic pe Insera > Module. Apoi copiați următorul cod VBA în fereastra Module. Vedeți captura de ecran:

Cod VBA: tipăriți toate opțiunile dintr-o listă verticală specificată într-o imprimare separată
Sub Iterate_Through_data_Validation()
Dim xRg As Range
Dim xCell As Range
Dim xRgVList As Range
Set xRg = Worksheets("Sheet1").Range("B8")
Set xRgVList = Evaluate(xRg.Validation.Formula1)
For Each xCell In xRgVList
xRg = xCell.Value
ActiveSheet.PrintOut
Next
End Subnotițe: În cod, Sheet1 este numele foii de lucru care conține lista derulantă pe care doriți să o imprimați. Și B8 este celula care conține lista derulantă. Vă rugăm să le înlocuiți cu cele necesare.
3. apasă pe F5 tasta pentru a rula codul.
Apoi, toate opțiunile din lista derulantă specificată într-o anumită foaie de lucru sunt tipărite separat.
Imprimați cu ușurință paginile specificate în foaia de lucru curentă în Excel:
Cu Tipăriți pagini specifice utilitatea Kutools pentru Excel, puteți imprima cu ușurință paginile specificate în foaia de lucru curentă, cum ar fi tipărirea tuturor pagini impare, toate pagini pare, tipărește doar pagina curenta, precum și imprimarea intervalului de pagini personalizate, după cum se arată în imaginea de mai jos.
Descărcați și încercați acum! (traseu gratuit de 30 de zile)
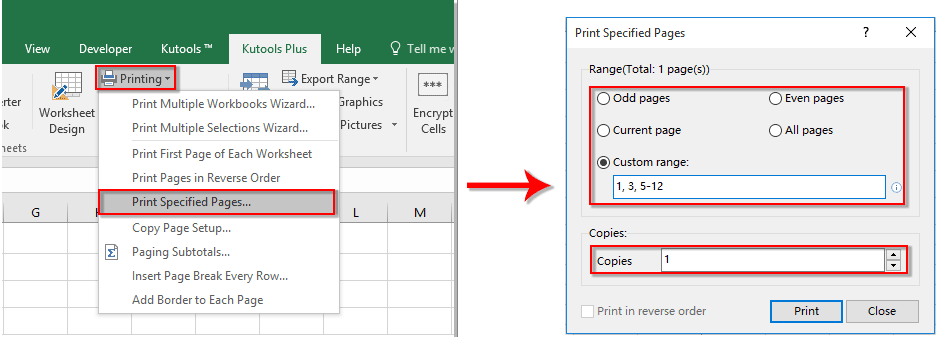
Articole pe aceeaşi temă:
- Cum să populați automat alte celule atunci când selectați valori în lista verticală Excel?
- Cum se completează automat când tastați în lista verticală Excel?
- Cum se creează un calendar de listă verticală în Excel?
- Cum se creează o listă derulantă în căutare în Excel?
- Cum se creează o listă derulantă cu mai multe selecții sau valori în Excel?
Cele mai bune instrumente de productivitate de birou
Îmbunătățiți-vă abilitățile Excel cu Kutools pentru Excel și experimentați eficiența ca niciodată. Kutools pentru Excel oferă peste 300 de funcții avansate pentru a crește productivitatea și a economisi timp. Faceți clic aici pentru a obține funcția de care aveți cea mai mare nevoie...

Fila Office aduce interfața cu file în Office și vă face munca mult mai ușoară
- Activați editarea și citirea cu file în Word, Excel, PowerPoint, Publisher, Access, Visio și Project.
- Deschideți și creați mai multe documente în filele noi ale aceleiași ferestre, mai degrabă decât în ferestrele noi.
- Vă crește productivitatea cu 50% și reduce sute de clicuri de mouse pentru dvs. în fiecare zi!

