Cum să evidențiați numerele de loterie câștigătoare în foaia de lucru Excel?
Pentru a verifica un bilet dacă câștigați numerele de la loterie, îl puteți verifica unul câte unul. Dar, dacă există mai multe bilete care trebuie verificate, cum ați putea să le rezolvați rapid și ușor? În acest articol, voi vorbi despre evidențierea numerelor de loterie câștigătoare pentru a verifica dacă câștigați la loterie, așa cum este prezentat mai jos.
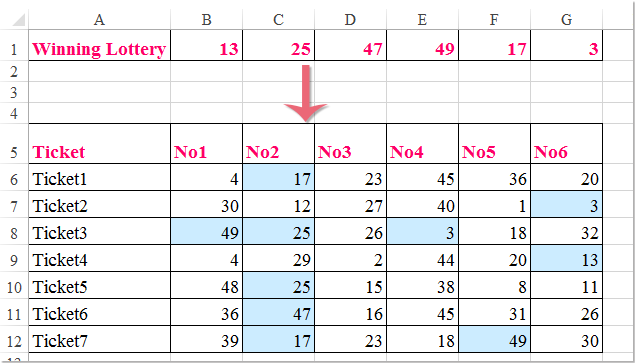
Evidențiați numerele de loterie câștigătoare cu formatarea condiționată în Excel
Evidențiați numerele de loterie câștigătoare cu formatarea condiționată în Excel
Funcția normală de formatare condițională vă poate ajuta să faceți acest lucru cât mai repede posibil. Vă rugăm să efectuați pașii următori:
1. Selectați numerele de loterie ale biletelor, apoi faceți clic pe Acasă > Formatarea condițională > Noua regulă, vezi captura de ecran:

2. În Noua regulă de formatare fereastră de dialog, selectați Utilizați o formulă pentru a determina ce celule să formatați opțiune în Selectați un tip de regulă casetă listă, apoi introduceți această formulă: = COUNTIF ($ B $ 2: $ G $ 2, B6)> = 1 în Formatează valorile în care această formulă este adevărată casetă text, vezi captura de ecran:
notițe: În formula de mai sus, B2: G2 este gama conține numerele de loterie câștigătoare și B6 este prima celulă a numerelor de bilete pe care doriți să evidențiați numerele câștigătoare. Vă rugăm să le schimbați la ale dvs.
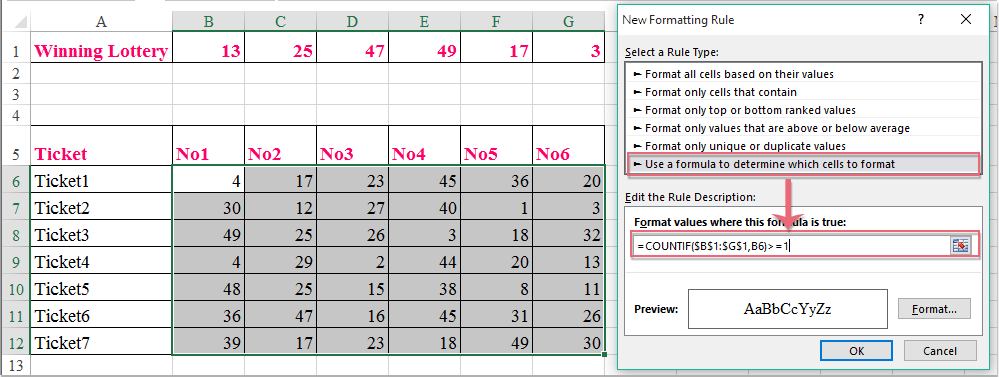
3. Apoi apasa Format buton pentru a merge la Celule de format caseta de dialog, sub Umple fila, selectați o culoare pentru a evidenția numerele de loterie câștigătoare, consultați captura de ecran:
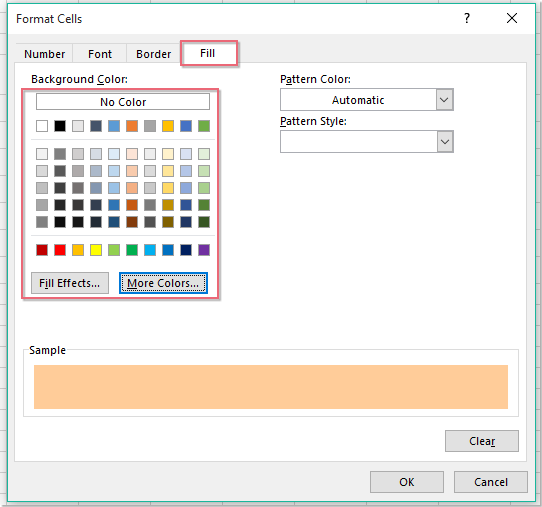
4. Apoi faceți clic pe OK > OK pentru a închide ferestrele de dialog și acum, numerele de loterie câștigătoare au fost evidențiate după cum urmează:
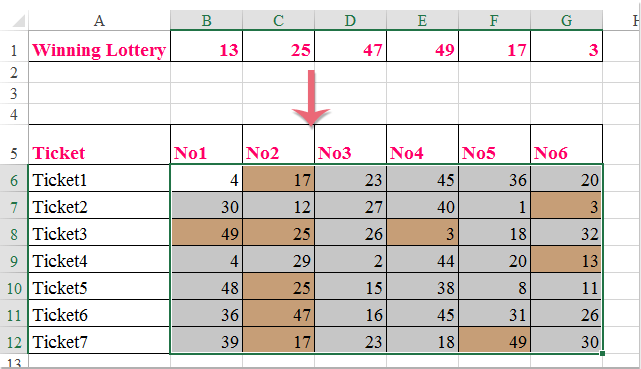
Cele mai bune instrumente de productivitate de birou
Îmbunătățiți-vă abilitățile Excel cu Kutools pentru Excel și experimentați eficiența ca niciodată. Kutools pentru Excel oferă peste 300 de funcții avansate pentru a crește productivitatea și a economisi timp. Faceți clic aici pentru a obține funcția de care aveți cea mai mare nevoie...

Fila Office aduce interfața cu file în Office și vă face munca mult mai ușoară
- Activați editarea și citirea cu file în Word, Excel, PowerPoint, Publisher, Access, Visio și Project.
- Deschideți și creați mai multe documente în filele noi ale aceleiași ferestre, mai degrabă decât în ferestrele noi.
- Vă crește productivitatea cu 50% și reduce sute de clicuri de mouse pentru dvs. în fiecare zi!

