Cum se adaugă subtotale și rândul total într-un tabel în Excel?
De exemplu, ați inserat un tabel în foaia de lucru și acum doriți să adăugați rândul total în partea de jos a tabelului, cum ați putea să-l rezolvați? Și ce zici de adăugarea subtotalurilor în tabel? Acest articol vă va arăta soluțiile.
Adăugați un rând total într-un tabel în Excel
Adăugați rânduri subtotale într-un tabel în Excel
Adăugați un rând total într-un tabel în Excel
Este foarte ușor să adăugați rândul total în partea de jos a unui tabel în Excel. Vă rugăm să faceți următoarele:
Selectați orice celulă din tabel pentru a activa Instrumente de masă, și apoi verificați Rândul total opțiune pe Amenajări filă. Vedeți captura de ecran:
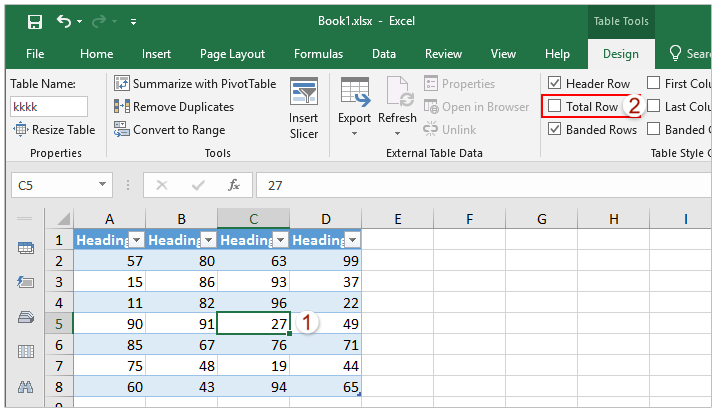
Acum veți vedea că rândul Total este adăugat în partea de jos a tabelului activ. Vedeți captura de ecran:

Adăugați rânduri subtotale într-un tabel în Excel
În realitate, nu putem adăuga automat rânduri subtotale într-un tabel. Cu toate acestea, putem converti tabelul într-un interval normal și apoi să aplicăm Total caracteristică pentru a adăuga în mod automat rânduri subtotale.
1. Selectați tabelul, faceți clic dreapta și faceți clic Tabel > Convertiți în Range în meniul contextual. Vedeți captura de ecran:

notițe: Va apărea caseta de dialog Microsoft Excel și vă solicită reconfirmarea. Vă rugăm să faceți clic pe Da pentru a merge mai departe.
2. Selectați coloana specificată pe care veți adăuga subtotaluri, faceți clic pe Date > Sortați de la A la Z, apoi faceți clic pe Sortează din caseta de dialog Sortare avertisment Sortare. Vedeți captura de ecran:

3. Selectați gama de tabele și faceți clic pe Date > Total. Vedeți captura de ecran:

4. În caseta de dialog Subtotal, vă rugăm (1) selectați coloana specificată pe care veți adăuga subtotale pe baza din La fiecare schimbare lista verticală; (2) specificați tipul de calcul din funcţia de utilizare lista verticală; (3) verificați coloanele la care veți adăuga subtotal în Adăugați un subtotal la cutie; și, în sfârșit (4) apasă pe OK buton. Vedeți captura de ecran:
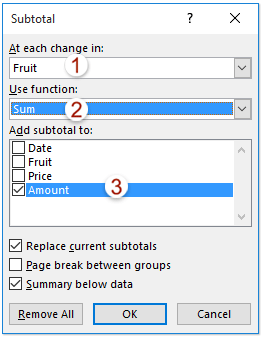
Acum puteți vedea rândurile subtotale adăugate pe baza coloanei specificate în intervalul selectat. Vedeți captura de ecran:

Legate de articole:
Cele mai bune instrumente de productivitate de birou
Îmbunătățiți-vă abilitățile Excel cu Kutools pentru Excel și experimentați eficiența ca niciodată. Kutools pentru Excel oferă peste 300 de funcții avansate pentru a crește productivitatea și a economisi timp. Faceți clic aici pentru a obține funcția de care aveți cea mai mare nevoie...

Fila Office aduce interfața cu file în Office și vă face munca mult mai ușoară
- Activați editarea și citirea cu file în Word, Excel, PowerPoint, Publisher, Access, Visio și Project.
- Deschideți și creați mai multe documente în filele noi ale aceleiași ferestre, mai degrabă decât în ferestrele noi.
- Vă crește productivitatea cu 50% și reduce sute de clicuri de mouse pentru dvs. în fiecare zi!
