Cum să evidențiați celulele modificate / actualizate în Excel?
Uneori, poate doriți să evidențiați celulele modificate în timp ce editați o foaie / registru de lucru pentru a urmări modificările, dar cum o puteți gestiona în Excel?
Evidențiați celulele modificate cu Track Changes
Evidențiați celulele modificate cu cod VBA
Evidențiați celulele modificate din tabele cu Merge Tables
Evidențiați celulele modificate cu Track Changes
În Excel, funcția Track Changes poate evidenția modificările.
1. Salvați registrul de lucru înainte de a aplica Track Changes , apoi faceți clic pe Review > Track Changes > Highlight Changes.
2. În Highlight Changes dialog, verificați ambele Track changes while editing. This also shares your workbook și Highlight changes on screen Opțiuni. De asemenea, puteți specifica limitarea timpului, a utilizatorilor și a intervalului în timp ce urmăriți modificările.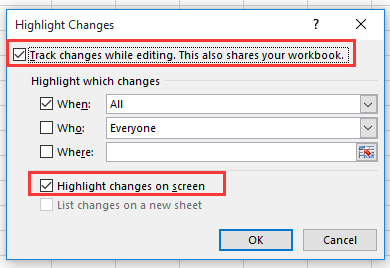
3. clic OK. Acum Microsoft Excel apare o casetă de dialog și vă reamintește să salvați registrul de lucru.
4. clic OK. Acum, un nou modificat va fi evidențiat cu un unghi.
 |
 |
 |
varful: această funcție funcționează pentru întregul registru de lucru.
Evidențiați celulele modificate cu cod VBA
Dacă aveți nevoie de cod VBA pentru a gestiona lucrarea, puteți face următoarele:
1. presa Alt + F11 tastele pentru a activa Microsoft Visual Basic for Applications fereastră.
2. clic Insert > Module, apoi faceți dublu clic pe ThisWorkbook in VBAProject panoul și lipiți codul de mai jos în script.
VBA : Copiați și lipiți adresa celulei
'UpdatebyExtendoffice20180307
Private Sub Workbook_SheetChange(ByVal Sh As Object, ByVal Target As Range)
If Target.Value <> "" Then
Target.Interior.ColorIndex = 6
End If
End Sub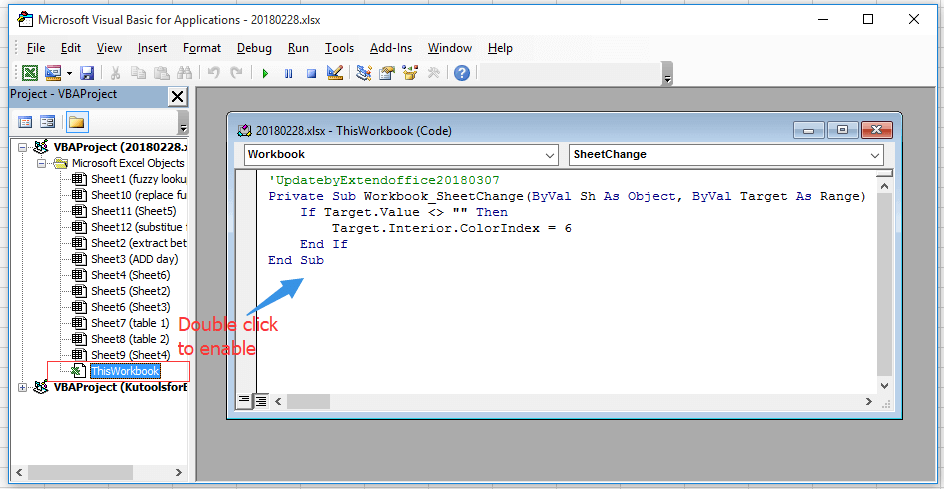
3. Salvați codul și reveniți la registrul de lucru, în timp ce ați modificat foaia, celulele vor fi evidențiate cu o culoare de fundal.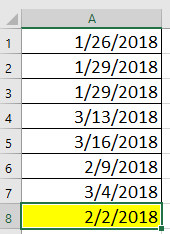
Notă: Dacă doriți doar să aplicați evidențierea în foaia curentă, faceți clic dreapta pe fila de foaie și faceți clic pe Afișați codul în meniul contextual, apoi lipiți codul de mai jos în script.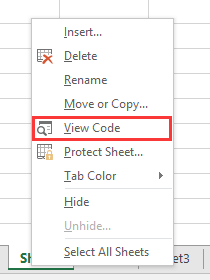
Private Sub WorkSheet_Change(ByVal Target As Range)
'UpdatebyExtendoffice20180307
If Target.Value <> "" Then
Target.Interior.ColorIndex = 6
End If
End SubEvidențiați celulele modificate din tabele cu Merge Tables
Dacă doriți să actualizați un tabel principal bazat pe altul și apoi să evidențiați datele modificate / noi în tabelul principal, puteți încerca Kutools for Excel'S Tables Merge caracteristică.
| Kutools pentru Excel, cu mai mult de 300 funcții la îndemână, vă face munca mai ușoară. |
După instalare Kutools pentru Excel, faceți următoarele:(Descărcați gratuit Kutools pentru Excel acum!)
1. Selectați tabelul principal care trebuie modificat sau actualizat de alt tabel și faceți clic pe Kutools Plus > Tables Merge.
2. Selectați intervalul de tabele pe care doriți să actualizați tabelul principal în baza Tables Merge Wizard.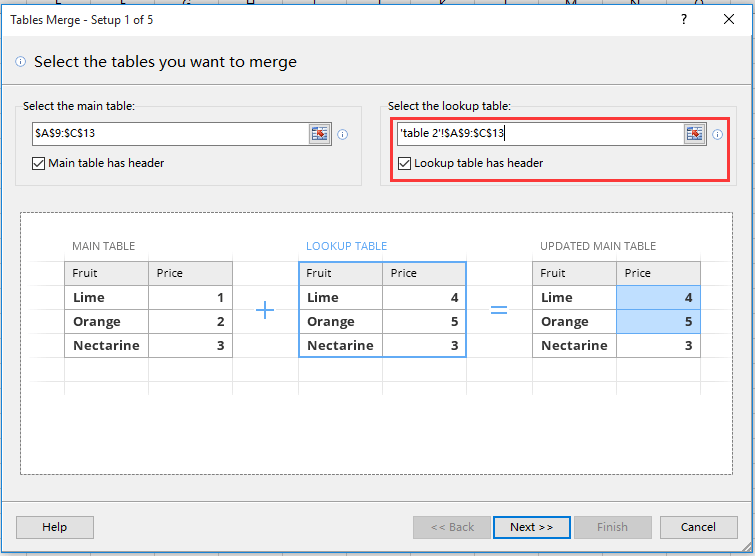
3. clic Pagina Următoare →, și selectați coloana cheie pe care doriți să comparați două tabele pe baza.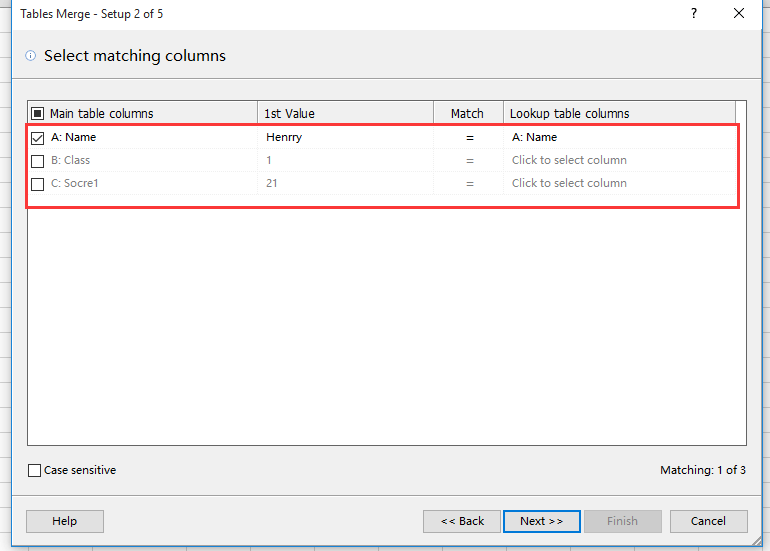
4. clic Pagina Următoare →, selectați coloanele pe care doriți să le actualizați.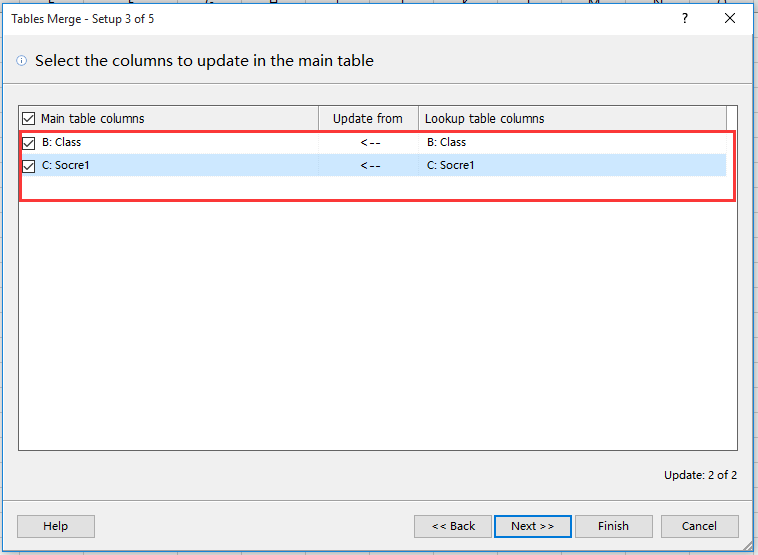
5. clic Pagina Următoare →, în secțiunea Opțiuni de evidențiere, selectați culoarea de fundal și culoarea fontului pe care doriți să le utilizați pentru celulele modificate.
6. clic finalizarea și Da închideți dialogurile. Acum celulele modificate au fost evidențiate.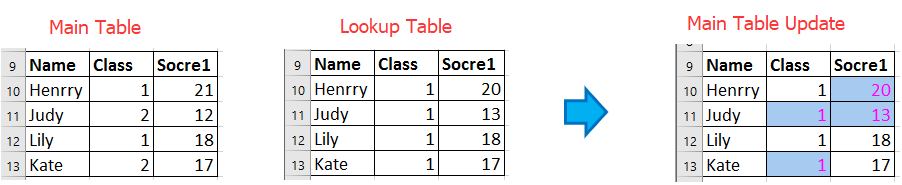
Cele mai bune instrumente de productivitate de birou
Îmbunătățiți-vă abilitățile Excel cu Kutools pentru Excel și experimentați eficiența ca niciodată. Kutools pentru Excel oferă peste 300 de funcții avansate pentru a crește productivitatea și a economisi timp. Faceți clic aici pentru a obține funcția de care aveți cea mai mare nevoie...

Fila Office aduce interfața cu file în Office și vă face munca mult mai ușoară
- Activați editarea și citirea cu file în Word, Excel, PowerPoint, Publisher, Access, Visio și Project.
- Deschideți și creați mai multe documente în filele noi ale aceleiași ferestre, mai degrabă decât în ferestrele noi.
- Vă crește productivitatea cu 50% și reduce sute de clicuri de mouse pentru dvs. în fiecare zi!
